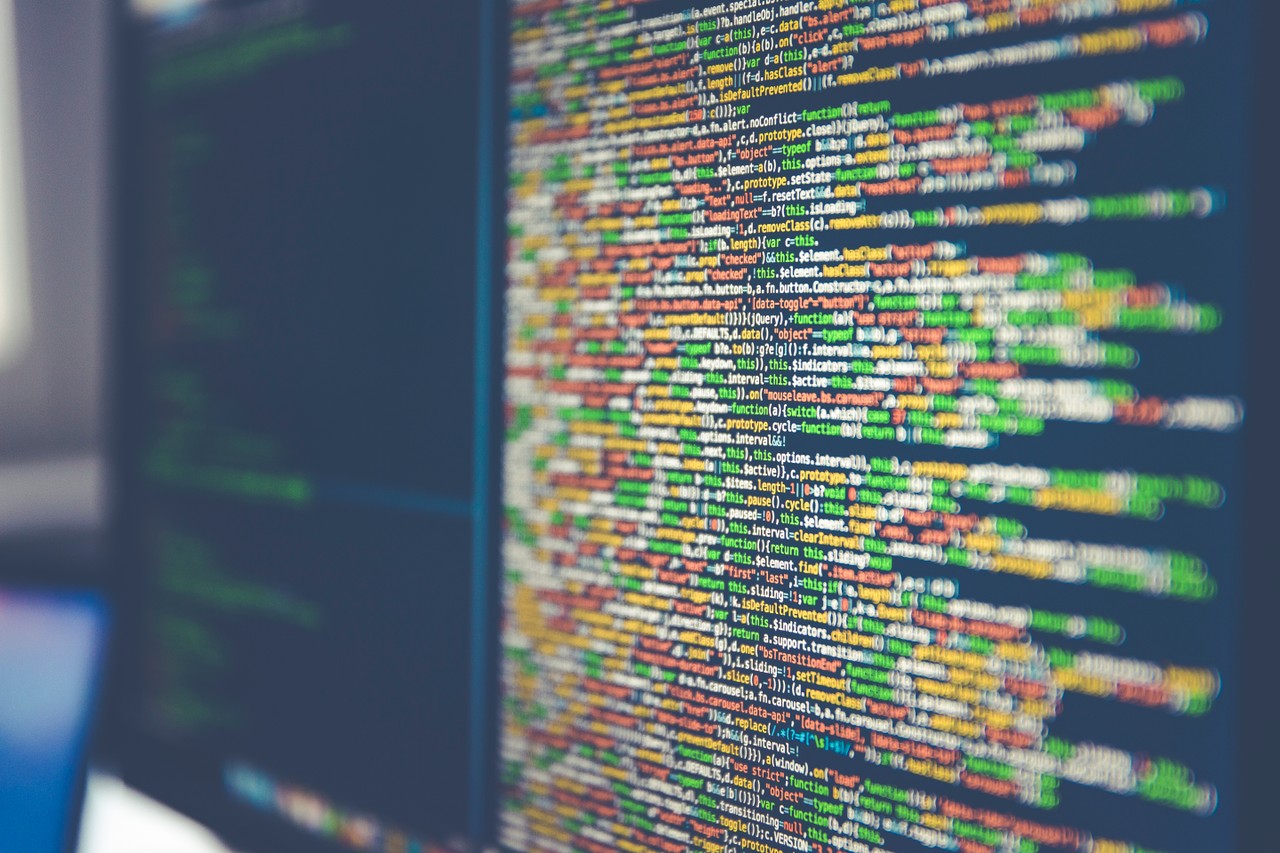Cascading Style Sheets (CSS)
CSS is an acronym for Cascading Style Sheets. It was first invented in 1996, and is now a standard feature of all major web browsers.
CSS allows for developers to control how web pages look by “styling” the HTML structure of that page.
CSS specifications are maintained by the World Wide Web Consortium (W3C).
You can build some pretty amazing things in CSS alone, such as this pure-CSS Minesweeper game (which uses no JavaScript).

A good start is the freeCodeCamp curriculum Introduction to Basic CSS.
Another suggestion for beginners is W3C’s Starting with HTML + CSS which teaches how to create a style sheet.
The site CSS Zen Garden is a great example how the same html can be styled to look totally unique.
For a demonstration of the power of CSS, check out Species In Pieces.
Tutorials for starting with CSS and CSS3
The best place to start learning CSS is with freeCodeCamp's 2-hour intro to CSS tutorial.
Then, if you're feeling more adventurous, we have an entire 12-hour course that covers HTML, HTML5, and CSS in detail.
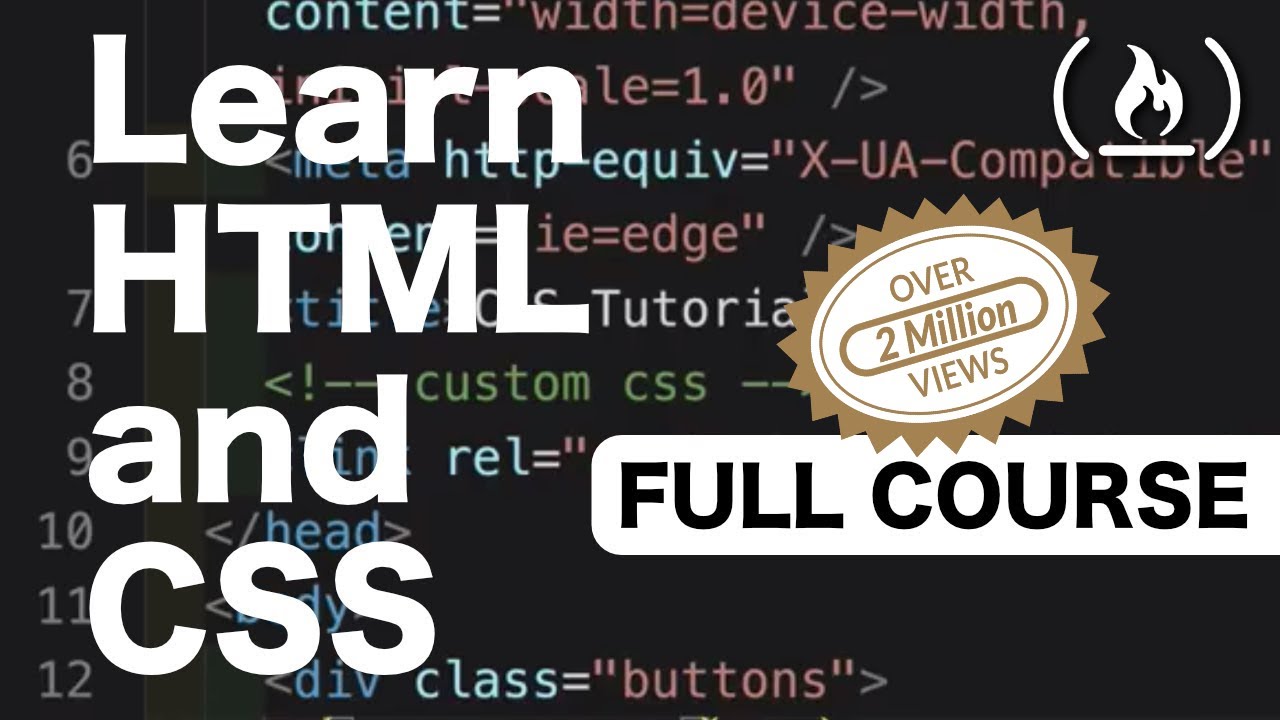
Flexbox
Flexbox is a new way to structure content in CSS3. It provides a wonderful way to create responsive websites that work well across different screen sizes and order content.
There are 3 simple steps to use Flexbox:
- Convert the parent container to a flex container by using
display: flex; - Adjust the layout of different containers by using
flex-direction - Adjust the layout of items within a container by using properties like
justify-content,align-items, and so on
Flexbox allows you to efficiently lay out, align, and adjust the space among different page elements, even if you don't know their exact size. Instead, items and containers are dynamic, and will "flex" to best fill the available space.
- main-axis: The primary axis of a flex container along which flex items are laid out. Keep in mind that this can be horizontal or vertical depending on the
flex-directionproperty. - main-start | main-end: Flex items are placed in a container from
main-starttomain-end. - main size: A flex item's main dimension, which can be its width or height, acts as the item's main size.
- cross axis: The axis that is perpendicular to the main axis. The direction of the cross axis depends on the main axis's direction.
- cross-start | cross-end: Flex lines and items are placed in a flex container starting from the
cross-startto thecross-endside. - cross size: The item's cross dimension (width or height) acts as the item's cross size.
Grid Layout
CSS Grid Layout, simply known as Grid, is a layout scheme that is the newest and the most powerful in CSS. It is supported by all major browsers and provides a way to position items on the page and move them around.
It can automatically assign items to areas, size and resize them, take care of creating columns and rows based on a pattern you define, and it does all the calculations using the newly introduced fr unit.
Why Grid?
- You can easily have a 12-column grid with one line of CSS.
grid-template-columns: repeat(12, 1fr) - Grid lets you move things in any direction. Unlike Flex, where you can move items either horizontally (
flex-direction: row) or vertically (flex-direction: column) - and not both at the same time - Grid lets you move any grid item to any predefined grid area on the page. The items you move do not have to be adjacent. - With CSS Grid, you can change the order of HTML elements using only CSS. Move something from top to the right, move elements that were in the footer to the sidebar etc. Instead of moving the
<div>from<footer>to<aside>in the HTML, you can just change its placement withgrid-areain the CSS stylesheet.
Grid vs. Flex
- Flex is one-dimensional - either horizontal or vertical, while Grid is two-dimensional, meaning you can move elements in both horizontal and vertical planes
- In Grid, we apply layout styles to the parent container and not the items. Flex, on the other hand, targets the flex item to set properties like
flex-basis,flex-grow, andflex-shrink - Grid and Flex are not mutually exclusive. You can use both on the same project.
Checking browser compatibility with @supports
Ideally, when you build a site, you’d design it with Grid and use Flex as a fallback. You can find out if your browser supports grid with the @support CSS rule (aka feature query). Here’s an example:
.container {
display: grid; /* display grid by default */
}
@supports not (display: grid) { /* if grid is not supported by the browser */
.container {
display: flex; /* display flex instead of grid */
}
}Getting Started
To make any element a grid, you need to assign its display property to grid, like so:
.conatiner {
display: grid;
}And that’s it. You just made your .container a grid. Every element inside the .container automatically becomes a grid item.
Defining templates
Rows and columns
grid-template-columns: 1fr 1fr 1fr 1fr;
grid-template-rows: auto 300px;Areas
grid-template-areas:
"a a a a"
"b c d e"
"b c d e"
"f f f f";or
grid-template-areas:
"header header header header"
"nav main main sidebar";Grid Areas
Here’s some sample code on how to define and assign grid areas:
.site {
display: grid;
grid-template-areas: /* applied to grid container */
"head head" /* you're assigning cells to areas by giving the cells an area name */
"nav main" /* how many values kind of depends on how many cells you have in the grid */
"nav foot";
}
.site > header {
grid-area: head;
}
.site > nav {
grid-area: nav;
}
.site > main {
grid-area: main;
}
.site > footer {
grid-area: foot;
}The fr unit
Grid introduces a new fr unit, which stands for fraction. The good thing about using the fr unit is that it takes care of calculations for you. Using fr avoids margin and padding issues. With % and em etc. it becomes a math equation when calculating grid-gap. If you used fr unit, it’ll automatically calculate both column and gutter sizes and adjust the size of the columns accordingly. Plus there will be no bleeding gaps at the end either.
Examples
Changing the order of elements based on screen size
Let’s say you want to move the footer to the bottom on small screens and to the right on bigger screens, and there’s a bunch of other HTML elements in between the two.
The simple solution is to change the grid-template-areas based on the screen size. You can also change the number of columns and rows based on the screen size, too. This is a much cleaner and simpler alternative to Bootstrap’s Grid system (col-xs-8 col-sm-6 col-md-4 col-lg-3).
.site {
display: grid;
grid-template-columns: 1fr 1fr;
grid-template-areas:
"title title"
"main header"
"main sidebar"
}
@media screen and (min-width: 34em) { /* If the screen is big enough, use a different template for grid areas */
.site {
grid-template-columns: 2fr 1fr 1fr;
grid-template-areas:
"title title title"
"main header header"
"main sidebar footer"
}
}More Information:
- CSS Grid Palyground by Mozilla: Great starting point if you’re new to CSS Grids. It has visuals to help you understand the terminology easily
- YouTube: Morten Rand-Hendriksen: CSS Grid Changes Everything (About Web Layouts): This presentation will convince you in less than an hour why CSS Grids are cool and why/how you should use them.
- Videos: Learn Grid Layout Video Series by Rachel Andrew: Rachel Andrew is an expert on the subject. The video titles may look strange and overwhelming, but the content is short and to the point
- Book: Get Ready for CSS Grid Layout by Rachel Andrew
Selectors
Selectors are CSS rules to target HTML elements to apply styles. Tag names, class names, ids, and attributes are some of the hooks used as selectors.
Selector Syntax
Selectors arranged in a specific sequence build up to a rule to target elements. An example:
/* selects anchor tags */
a {
color: orange;
}
/* selects elements with hero class */
.hero {
text-align: center;
}Type of Selectors
- TypeDescription are Type selectors and Tag names are used to select elements such as
h1ora. - Universal Selectors apply to all elements.
-
div *matches all elements within div elements. - Attribute Selectors are Selectors that target elements based on their attributes [and optionally, their values].
-
h1[title]selectsh1elements withtitleattribute. - Class Selectors are Selectors that target elements using their class names.
- ID Selectors are Selectors that use ID to target elements.
#logoselects the element withlogoas ID. - Pseudo-class Selectors are Special selectors that target elements based on their state.
a:hoverselector applies style when pointer hovers over links.
Selector Combinators
Combinator: Purpose white spaceDescendant combinator. .nav li selects all li children within the class .nav, including nested li elements.>Child combinator. .menu > li selects all li that are direct children of elements with .menu class.+Adjacent sibling combinator. .logo + h1 targets h1 that is an immediate sibling to .logo class.~General sibling combinator. header ~ div targets div elements that are siblings to header elements.
This section details all of these electors.
More Information:
You can learn more about selectors on these resources:
- Official CSS3 Selectors specification
- Selectors page on Mozilla Developer Network
- CSS Selectors Cheat Sheet on FreeCodeCamp Guides
Selectors in CSS (cascading style sheets) are determined based on specificity. With this we are able to be more specific on our style rules and override other rules that may be targeting the same element but are not as specific.
The way this specificity hierarchy works is based on weight. This means that an element Selector has a weight of 1 (one), a class selector has a weight of 10 (ten) and a id selector has a weight of 100 (one hundred). We are able to combine different selectors together be more specific on the element we want to change.
As an example:
p {
color: blue;
}
p .red {
color: red;
}Our type selector p will select all p elements in our html document, but it only has a weight of one. In contrast, the class selector has a weight of 11, because we are combining a type selector with a class selector (this selector is matching all p elements with a class of red).
Note:
- Directly targeted rules will always have precedence over rules which inherit elements from their ancestor.
- Specificity is only applied when multiple declarations are targeting the same element, and only then this rule is applied.
- Specificity is usually why some of the style rules do not apply to elements when you would expect them to.
CSS Display
The display property specifies the type of box used for an HTML element. It has 20 possible keyword values. The commonly used ones are:
.none {display: none}
.block {display: block}
.inline-block {display: inline-block}
.inline {display: inline}
.flex {display: flex}
.inline-flex {display: inline-flex}
.inline-table {display: inline-table}
.table {display: table}
.inherit {display: inherit}
.initial {display: initial}The display:none property can often be helpful when making a website responsive. For example, you may want to hide an element on a page as the screen size shrinks in order to compensate for the lack of space. display: none will not only hide the element, but all other elements on the page will behave as if that element does not exist.
This is the biggest difference between this property and the visibility: hidden property, which hides the element but keeps all other page elements in the same place as they would appear if the hidden element was visible.
These keyword values are grouped into six categories:
<display-inside><display-outside><display-listitem><display-box><display-internal><display-legacy>