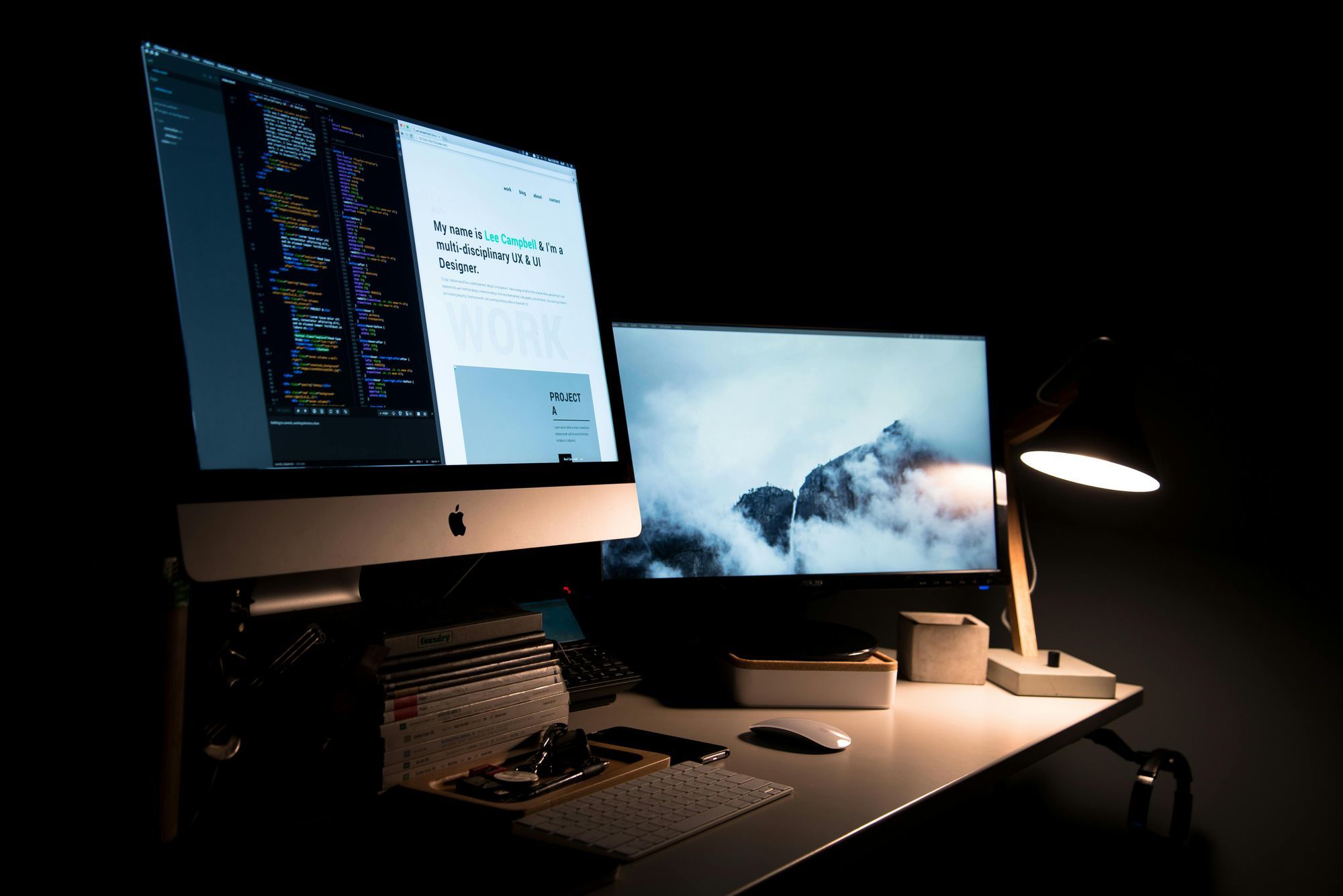¿Has adquirido un nuevo monitor solo para encontrar que no muestra nada en tu computadora? O tal vez, ¿el monitor dejó de funcionar de repente?
En muchas ocasiones, este problema es causado por un controlador defectuoso en el monitor PNP genérico.
Aparte de los problemas con el controlador, el monitor podría ser que no trabaje debido a una conexión incorrecta con relación a los cables. También podría ocurrir porque el monitor está defectuoso.
En respuesta a este error, la mayoría de los monitores mostrarían "Sin señal" o "Revisa la conexión del cable". Eso te dará una pista de lo primero que debes hacer - revisa los cables de conexión.
Cómo solucionar los problemas del monitor PNP genérico en Windows 10
Asegúrate que todos los cables estén apropiadamente conectados
Primero, asegúrate que todos los cables estén conectados apropiadamente. Si estás usando un VGA o HDMI, o el cable de puerto de la pantalla, mira los puertos de conexión de los cables tanto en el monitor como en la computadora y asegúrate que no estén flojos.
Si estás seguro de que los cables están conectados de la manera correcta y el monitor aún no muestra nada, es posible que tengas que cambiar los cables.
Si estabas usando un cable HDMI al principio, cambia al cable VGA o puerto de visualización. Y si estabas usando un puerto de visualización, pero el monitor aún no muestra nada, cambia al cable VGA o HDMI.
Cómo reparar el monitor PNP Genérico actualizando los controladores
Si tu monitor no está funcionando, debes actualizar los controladores del adaptador de pantalla y los controladores del monitor.
Cómo actualizar el controlador del adaptador de pantalla
Para actualizar el controlador del adaptador de pantalla, diríjete al administrador de dispositivos haciendo clic derecho en Inicio y seleccionando Administrador de dispositivos.
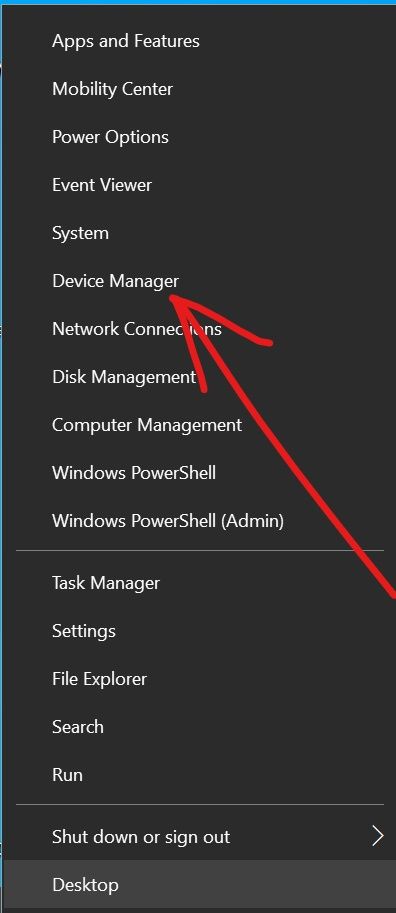
Expande Adaptadores de pantalla, clic derecho en el dispositivo que visualices (mayormente "Intel(R) HD Graphics..."), y selecciona Actualizar controlador.
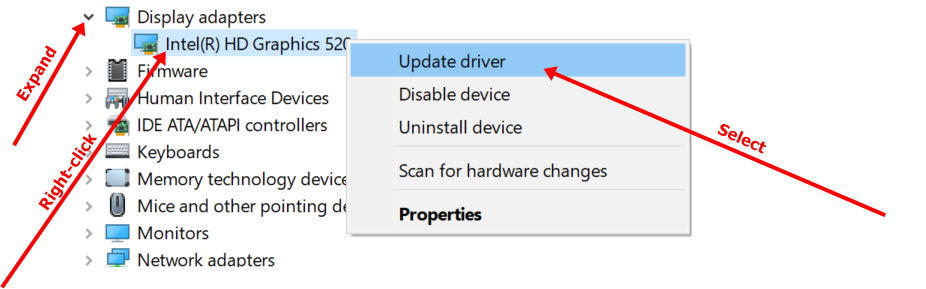
Selecciona Buscar Controladores Automáticamente, así tu computadora puede buscar en internet la actualización más reciente del controlador.
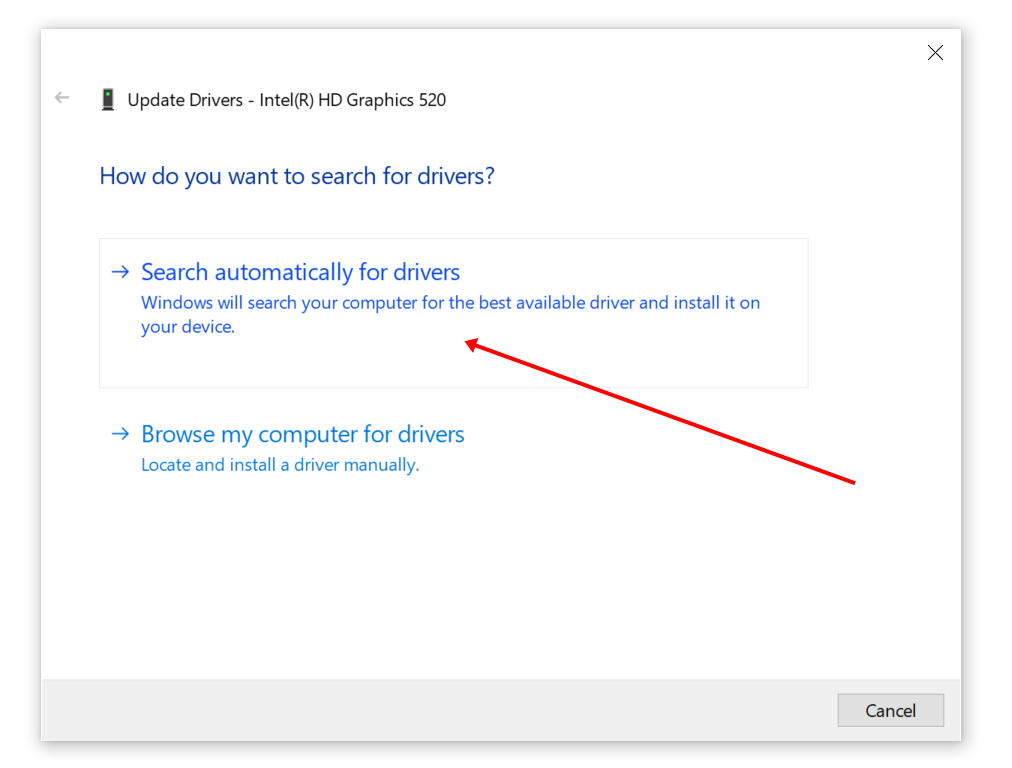
Si el controlador no está actualizado, tu computadora descargará una versión actualizada del controlador y le pedirá que lo instale.
Cómo actualizar el Controlador del Monitor PNP Genérico
Diríjete al controlador del dispositivo nuevamente y expande los monitores, haz clic derecho en Monitor PNP Genérico y selecciona controlador.
PnP (Plug-and-Play) significa "Conecte y use". Es el controlador que tu computadora instala para un monitor que no reconoce.
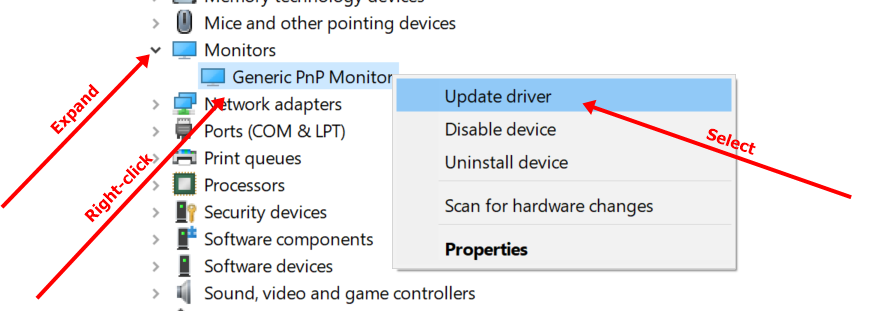
Seleciona "Buscar controladores automáticamente".
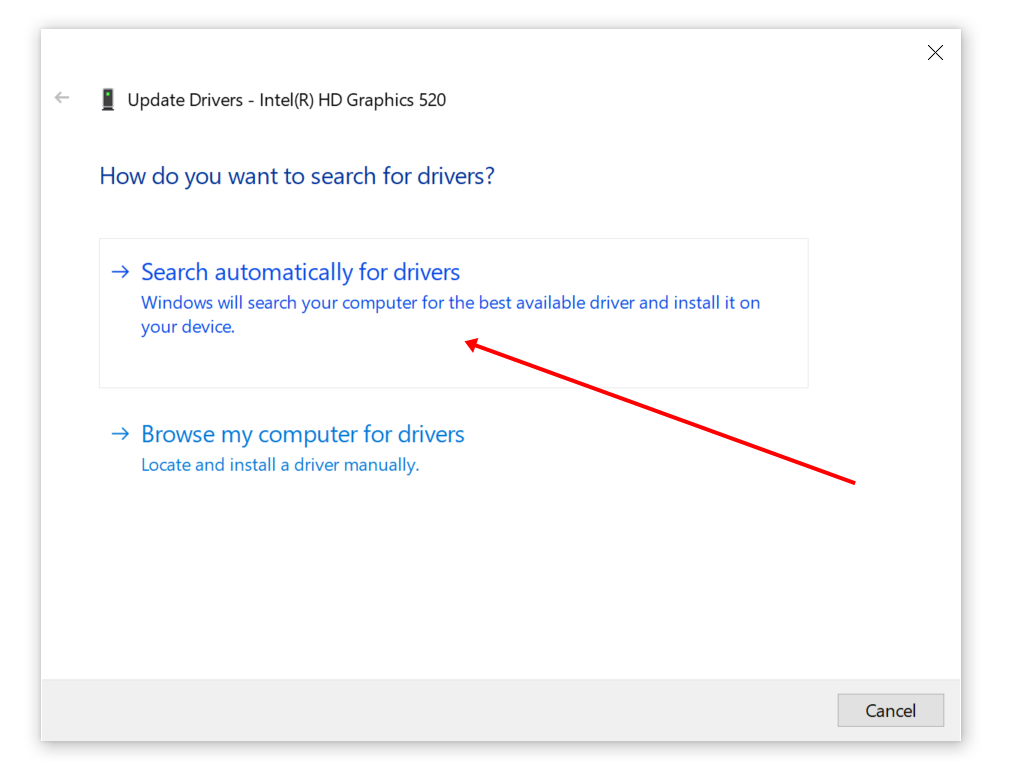
Tu computadora te pedirá que instale el controlador actualizado una vez que esté descargado.
Si actualizas los controladores necesarios y el monitor aún genera falla, entonces es un problema con las conexiones de cable. En esta ocasión, podrías necesitar un adaptador externo o un convertidor externo.
Usa un Adaptador Externo o un Convertidor Externo con sus Cables de Conexión
Si usas cada cable posible y el monitor aún no muestra nada, entonces podría significar que tu monitor no funcionará a menos que lo conectes a un adaptador de pantalla a la parte conectada a su computadora portátil o unidad del sistema.
En ese caso, hay diferentes adaptadores que puedes utilizar:
- VGA a HDMI
- USB a HDMI
- VGA a Puerto de Visualización
Puedes obtener los adaptadores antes mencionados en tiendas tecnológicas de tu localidad o en línea.
En muchas ocasiones, los adaptadores VGA a HDMI o VGA a Puerto de Visualización funcionan muy bien. Cuando tenía el mismo problema, el adaptador de VGA a HDMI fue lo que me funcionó.
Últimos Pensamientos
Espero que este artículo te ayude a solucionar cualquier problema que tengas con tu monitor.
Ten en cuenta que una vez que actualices los controladores necesarios (controlador de monitor y el controlador de adaptador de pantalla) y el monitor aún presenta fallas y no muestra nada en la pantalla, entonces muy probablemente sea un problema con los cables de conexión.
Gracias por leer.