原文: Bash Scripting Tutorial – Linux Shell Script and Command Line for Beginners
Linux では、プロセスの自動化は shell スクリプトに大きく依存しています。shell スクリプトとは、一連のコマンドを含むファイルを作成し、まとめて実行できるようにすることを意味します。
この記事では、変数、コマンド、入力 / 出力、およびデバッグを含む bash スクリプトの基本から説明します。それぞれの例もあわせて見ていきます。
それでは始めましょう。🚀
目次
- Bash スクリプトでのコメント
- Bash における変数とデータ型
- 入力と出力に関する Bash スクリプト
- 基本的な Bash コマンド (echo、read など)
- 条件文 (if / else)
事前準備
このチュートリアルに従うには、次のアクセス権が必要です:
- コマンドラインにアクセスできる、実行可能な Linux のバージョン。
Linux をインストールしていない場合や、まだ始めたばかりの場合は、Replit を介して簡単に Linux コマンドラインにアクセスできます。Replit はブラウザベースの IDE であり、数分で bash シェルにアクセスできます。
Windows システム上に Linux をインストールする方法として、WSL (Windows Subsystem for Linux) を使用することもできます。そのためのチュートリアルはこちらです。
はじめに
Bash スクリプトの定義
Bash スクリプトとは、bash プログラムによって一行ずつ実行されるコマンドのシーケンスを含むファイルのことです。これにより、特定のディレクトリへの移動、フォルダの作成、コマンドラインを使用したプロセスの起動など、一連の操作を実行することができます。
これらのコマンドをスクリプトに保存することにより、スクリプトを実行するだけで、同じ手順を何度も繰り返すことができます。
Bash スクリプトの利点
Bash スクリプトは、システム管理タスクの自動化、システムリソースの管理、および Unix / Linux システムでのその他のルーチンタスクを実行するための強力で多用途なツールです。シェルスクリプトの利点には以下のものがあります:
- 自動化: シェルスクリプトは繰り返しのタスクやプロセスを自動化でき、手動実行によるエラーのリスクを減らしながら時間を節約できます。
- 移植性: シェルスクリプトは Unix、Linux、macOS、さらにはエミュレーターや仮想マシンを使えば Windows でも実行可能です。
- 柔軟性: シェルスクリプトはカスタマイズ性が非常に高く、特定の要件に合わせて簡単に修正できます。他のプログラミング言語やユーティリティと組み合わせて、より強力なスクリプトを作成することも可能です。
- アクセシビリティ: シェルスクリプトは簡単に書ける上、特別なツールやソフトウェアを必要としません。どのテキストエディタでも編集でき、大部分のオペレーティングシステムには標準でシェルインタープリターが搭載されています。
- 統合性: シェルスクリプトはデータベース、ウェブサーバー、クラウドサービスなど、他のツールやアプリケーションと統合でき、より複雑な自動化やシステム管理タスクを実行することができます。
- デバッグ: シェルスクリプトはデバッグが容易で、ほとんどのシェルにはデバッグおよびエラーレポートツールが内蔵されており、問題を迅速に特定して修正するのに役立ちます。
Bash シェルとコマンドラインインターフェースの概要
「シェル」と「bash」という用語は同じように使われることがありますが、二つの間には微妙な違いがあります。
「シェル」という用語は、オペレーティングシステムと対話するためのコマンドラインインターフェースを提供するプログラムを指します。Bash (Bourne-Again SHell) は最も一般的に使用される Unix / Linux シェルの一つで、多くの Linux ディストリビューションでデフォルトのシェルとなっています。
シェルやコマンドラインインターフェースは次のような見た目をしています:
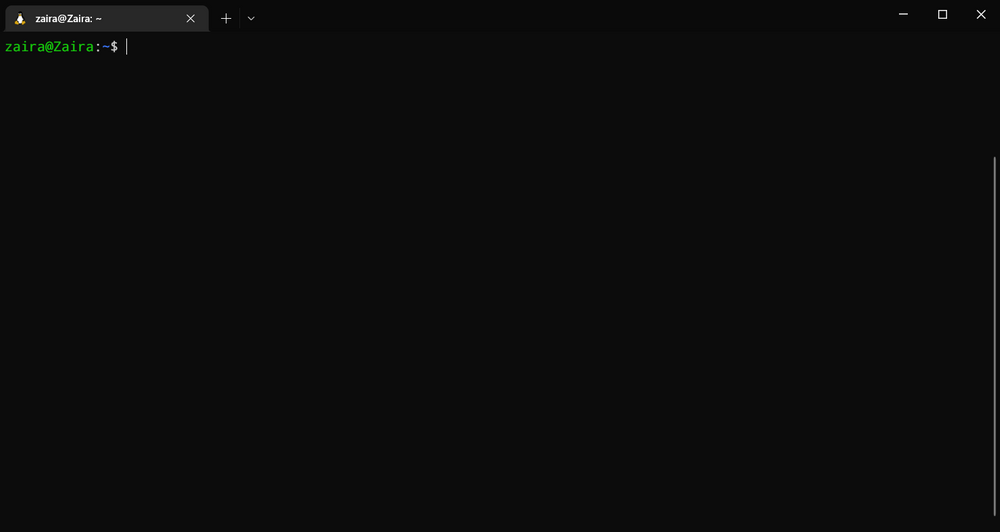
上記の出力例では、zaira@Zaira がシェルプロンプトです。シェルが対話的に使用される場合、ユーザーからのコマンドを待っているときに $ が表示されます。
シェルが root (管理権限を持つユーザー) として実行されている場合、プロンプトは # に変わります。スーパーユーザーのシェルプロンプトは次のような見た目です:
[root@host ~]#Bash はシェルの一種ですが、他にも Korn シェル (ksh)、C シェル (csh)、Z シェル (zsh) などのシェルがあります。各シェルにはそれぞれ独自の構文と機能がありますが、いずれもオペレーティングシステムと対話するためのコマンドラインインターフェースを提供するという共通の目的を持っています。
ps コマンドを使用して、自分のシェルの種類を確認することができます:
ps私の環境では、以下のように出力結果されます:
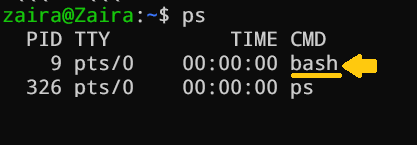
要約すると、「シェル (shell)」はコマンドラインインターフェースを提供する任意のプログラムを指す広義の用語であり、「Bash」は Unix / Linux システムで広く使用されている特定の種類のシェルです。
注意: このチュートリアルでは「bash」シェルを使用します。
Bash スクリプトの始め方
コマンドラインから Bash コマンドを実行する方法
前述の通り、シェルプロンプトは以下のように表示されます:
[username@host ~]$$ マークの後に任意のコマンドを入力し、その出力をターミナルで確認できます。
一般的に、コマンドは以下の構文に従います:
command [OPTIONS] arguments基本的な Bash コマンドについていくつか説明しながら、その出力を見てみましょう。一緒に試しながら進めてください :)
date: 現在の日付を表示します。
zaira@Zaira:~/shell-tutorial$ date
Tue Mar 14 13:08:57 PKT 2023pwd: 現在の作業ディレクトリを表示します。
zaira@Zaira:~/shell-tutorial$ pwd
/home/zaira/shell-tutorialls: 現在のディレクトリの内容を一覧表示します。
zaira@Zaira:~/shell-tutorial$ ls
check_plaindrome.sh count_odd.sh env log tempecho: テキスト文字列や変数の値をターミナルに表示します。
zaira@Zaira:~/shell-tutorial$ echo "Hello bash"
Hello bashコマンドのマニュアルは man コマンドでいつでも参照できます。
例えば、ls のマニュアルは以下のように表示されます:

man コマンドを使用すると、コマンドの詳細なオプションを確認できます。Bash スクリプトの作成と実行方法
スクリプトの命名規則
命名規則によれば、Bash スクリプトは .sh で終わります。ただし、sh の拡張子なしでも Bash スクリプトは正常に実行できます。
Shebang の追加
Bash スクリプトは「シバン」shebang で始まります。Shebang は、hash # と bang ! に続いて bash シェルのパスが書かれたものです。これはスクリプトの最初の行に書かれます。Shebang はシェルに対して、このスクリプトを bash シェルで実行するよう指示します。Shebang は単に bash インタープリターの絶対パスです。
以下は shebang ステートメントの例です:
#!/bin/bash次のコマンドを使用して、お使いの bash シェルのパス (上記の例とは異なる場合があります) を見つけることができます:
which bash最初の Bash スクリプトを作成する
これから作成するスクリプトでは、ユーザーにパスの入力を促します。そして結果として、そのパスの内容を一覧表示します。
まず、vi コマンドを使用して、run_all.sh という名前のファイルを作成してください。他の任意のエディタを使用しても構いません。
vi run_all.shファイルに以下のコマンドを追加して保存してください:
#!/bin/bash
echo "Today is " `date`
echo -e "\nenter the path to directory"
read the_path
echo -e "\n you path has the following files and folders: "
ls $the_pathスクリプトを行ごとに詳しく見てみましょう。同じスクリプトを、行番号付きで以下に示します。
1 #!/bin/bash
2 echo "Today is " `date`
3
4 echo -e "\nenter the path to directory"
5 read the_path
6
7 echo -e "\n you path has the following files and folders: "
8 ls $the_path- 1 行目: シバン (
#!/bin/bash) は Bash シェルのパスを指します。 - 2 行目:
echoコマンドはバッククォートで囲まれたdateを使用して、現在の日付と時刻をターミナルに表示します。 - 4 行目: ユーザーに有効なパスを入力してもらいます。
- 5 行目:
readコマンドは入力を読み取り、変数the_pathに格納します。 - 8 行目:
lsコマンドは変数に格納されたパスを取り、現在のファイルやフォルダを表示します。
Bash スクリプトを実行する
スクリプトを実行可能にするために、次のコマンドでユーザーに実行権限を付与します:
chmod u+x run_all.shここでは、
chmodは現在のユーザーuのファイルの所有権を変更します。+xは現在のユーザーに実行権限を追加します。これにより、ファイルの所有者であるユーザーがスクリプトを実行できるようになります。run_all.shは実行可能にしたいファイルです。
以下の方法でスクリプトを実行できます:
sh run_all.shbash run_all.sh./run_all.sh
それでは実際に動作する様子を見てみましょう🚀
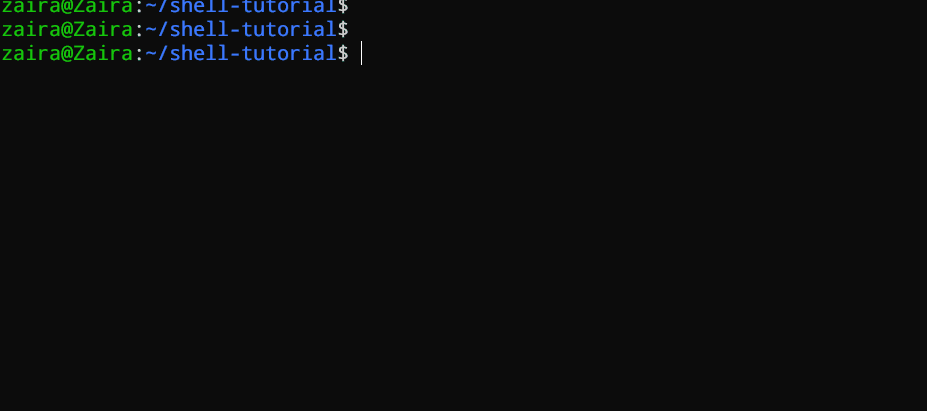
Bash スクリプトの基本
Bash スクリプトでのコメント
Bash スクリプトのコメントは # から始まります。つまり、# で始まる行はコメントであり、インタープリターに無視されます。
コメントはコードのドキュメント化に非常に役立ち、他の人がコードを理解しやすくするためにも、コメントを追加するのは良い習慣です。
以下はコメントの例です:
# This is an example comment
# Both of these lines will be ignored by the interpreterBash における変数とデータ型
変数を使用するとデータを保存できます。変数を使ってスクリプトのあらゆる場所でデータを読み取り、アクセスし、操作することができます。
Bash にはデータ型がありません。Bash では、変数は数値、個々の文字、または文字列を保存することができます。
Bash では、変数の値を以下のように使用および設定できます:
- 直接値を割り当てる例:
country=Pakistan- コマンド置換を使用して、プログラムやコマンドの出力に基づいて値を割り当てる例。既存の変数の値にアクセスするには
$が必要です。
same_country=$countrycountry の値を新しい変数 same_country に割り当てる変数の値にアクセスするには、変数名の頭に $ を付け加えます。
zaira@Zaira:~$ country=Pakistan
zaira@Zaira:~$ echo $country
Pakistan
zaira@Zaira:~$ new_country=$country
zaira@Zaira:~$ echo $new_country
Pakistan変数の命名規則
Bash スクリプティングにおける変数の命名規則は以下の通りです:
- 変数名は文字またはアンダースコア (
_) で始める必要があります。 - 変数名には文字、数字、アンダースコア (
_) を含めることができます。 - 変数名は大文字と小文字を区別します。
- 変数名にはスペースや特殊文字を含めることはできません。
- 変数の目的を反映した説明的な名前を使用します。
if、then、else、fiなどの予約キーワードを変数名として使用することは避けます。
以下は Bash で有効な変数名の例です:
name
count
_var
myVar
MY_VAR以下は Bash で無効な変数名の例です:
2ndvar (variable name starts with a number)
my var (variable name contains a space)
my-var (variable name contains a hyphen)これらの命名規則に従うことは、Bash スクリプトをより読みやすく、メンテナンスしやすくするのに役立ちます。
入力と出力に関する Bash スクリプト
入力の収集
このセクションでは、スクリプトに入力を提供するいくつかの方法について説明します。
- ユーザーの入力を読み取り、変数に格納する方法
read コマンドを使用してユーザーの入力を読み取ることができます。
#!/bin/bash
echo "What's your name?"
read entered_name
echo -e "\nWelcome to bash tutorial" $entered_name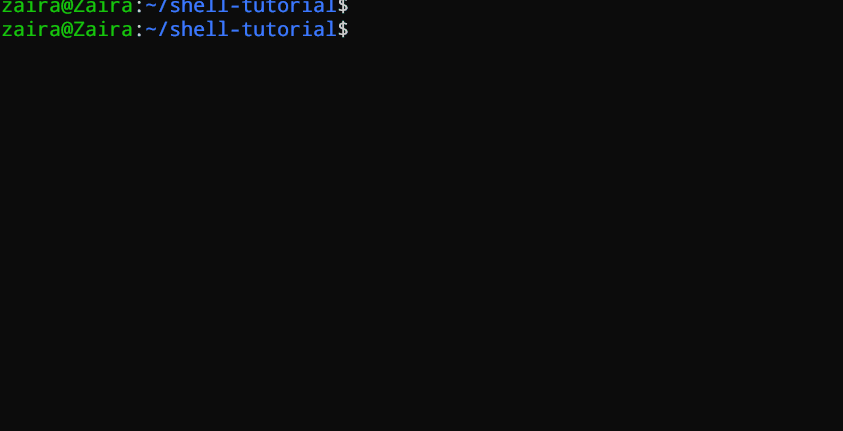
- ファイルから読み取る方法
このコードは、input.txt という名前のファイルから各行を読み取り、それをターミナルに出力します。while ループについては後ほど学びます。
while read line
do
echo $line
done < input.txt
- コマンドライン引数を使う方法
Bash スクリプトや関数では、$1 は渡された最初の引数、$2 は 2 番目の引数を表します。その後の数字も同様です。
下記のスクリプトは、コマンドライン引数として名前を受け取り、個別の挨拶メッセージを表示します。
echo "Hello, $1!"
スクリプトに引数として Zaira を渡してみます。
#!/bin/bash
echo "Hello, $1!"greeting.sh のコード出力:
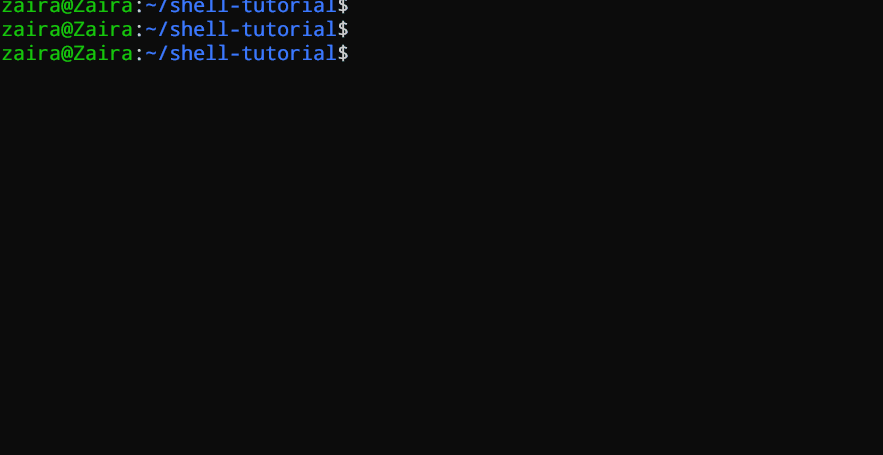
出力の表示
ここでは、スクリプトから出力を受け取るいくつかの方法について説明します。
- ターミナルへの出力:
echo "Hello, World!"
これは、ターミナルに「Hello, World!」というテキストを表示します。
- ファイルへの書き込み:
echo "This is some text." > output.txtこれは、「This is some text.」というテキストを output.txt という名前のファイルに書き込みます。なお、> 演算子はファイルに既に内容がある場合、それを上書きします。
- ファイルへの追記:
echo "More text." >> output.txtこれは、「More text.」というテキストを output.txt ファイルの末尾に追記します。
- 出力のリダイレクト:
ls > files.txtこれは、現在のディレクトリ内のファイルを一覧表示し、その出力を files.txt という名前のファイルに書き込みます。この方法で任意のコマンドの出力をファイルにリダイレクトできます。
基本的な Bash コマンド (echo、read など)
以下は、最もよく使われる Bash コマンドのリストです:
cd: ディレクトリを別の場所に変更します。ls: 現在のディレクトリの内容を一覧表示します。mkdir: 新しいディレクトリを作成します。touch: 新しいファイルを作成します。rm: ファイルまたはディレクトリを削除します。cp: ファイルまたはディレクトリをコピーします。mv: ファイルまたはディレクトリを移動または名前を変更します。echo: テキストをターミナルに表示します。cat: ファイルの内容を連結して表示します。grep: ファイル内のパターンを検索します。chmod: ファイルまたはディレクトリの権限を変更します。sudo: 管理者権限でコマンドを実行します。df: 使用可能なディスク容量を表示します。history: 以前に実行したコマンドのリストを表示します。ps: 実行中のプロセスに関する情報を表示します。
条件文 (if / else)
条件を評価してブール値 (true または false) を返す式は、条件と呼ばれます。条件を評価する方法には、if、if-else、if-elif-else、およびネストした条件分岐があります。
構文:
if [[ condition ]];
then
statement
elif [[ condition ]]; then
statement
else
do this by default
fi論理演算子、AND -a および OR -o、を使用して、より詳細な比較を行うことができます。
if [ $a -gt 60 -a $b -lt 100 ]true であるかどうかをチェックします。ここでは、ユーザーが入力した数値が正、負、またはゼロのいずれかを判定するために、if、if-else、および if-elif-else 文を使用する Bash スクリプトの例を見てみましょう。
#!/bin/bash
echo "Please enter a number: "
read num
if [ $num -gt 0 ]; then
echo "$num is positive"
elif [ $num -lt 0 ]; then
echo "$num is negative"
else
echo "$num is zero"
fi
最初に、スクリプトはユーザーに数値の入力を促します。次に、その数値が 0 より大きいかどうかを if 文でチェックします。もし数値が 0 より大きければ、スクリプトは数値が正であると出力します。当てはまらない場合、スクリプトは次の if-elif 文に進みます。ここで、スクリプトは数値が 0 より小さいかどうかをチェックします。もし数値が 0 より小さければ、スクリプトは数値が負であると出力します。最後に、もし数値が 0 より大きくも小さくもなければ、スクリプトは else 文を使用して数値がゼロであることを出力します。
実際に動作を見てみましょう🚀
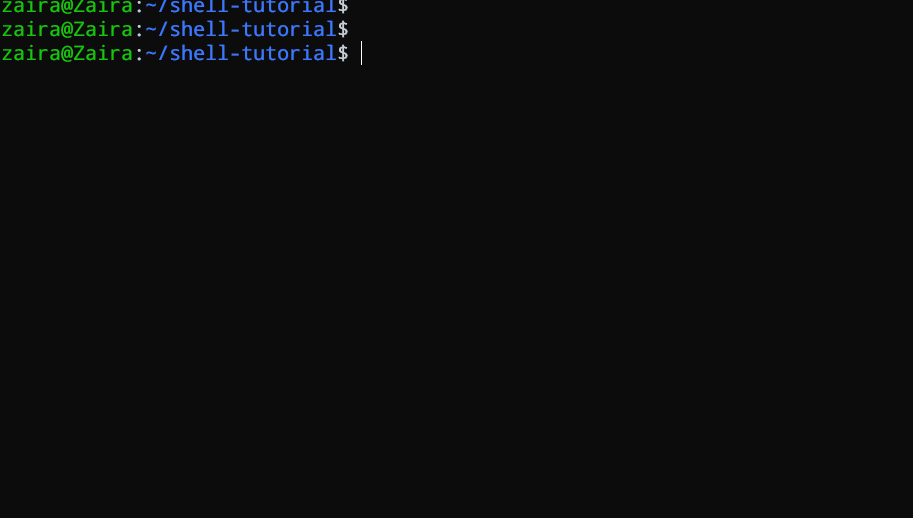
Bash におけるループと分岐
While ループ
While ループは条件を確認し、条件が true の間ループします。ループの実行を制御するために、カウンター文を提供する必要があります。
以下の例では、(( i += 1 )) がカウンター文であり、i の値を増やします。このループはちょうど 10 回実行されます。
#!/bin/bash
i=1
while [[ $i -le 10 ]] ; do
echo "$i"
(( i += 1 ))
done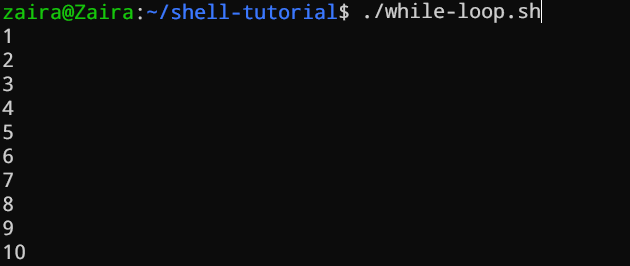
For ループ
for ループも、while ループと同様に、特定の回数だけステートメントを実行することができます。それぞれのループは構文と使用方法が異なります。
以下の例では、ループは 5 回繰り返されます。
#!/bin/bash
for i in {1..5}
do
echo $i
done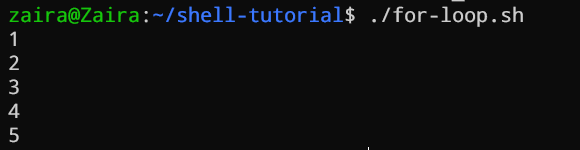
Case 文
Bash では、case 文を使用して、与えられた値をパターンのリストと比較し、最初にマッチしたパターンに基づいてコードブロックを実行することができます。Bash における case 文の構文は以下の通りです:
case expression in
pattern1)
# code to execute if expression matches pattern1
;;
pattern2)
# code to execute if expression matches pattern2
;;
pattern3)
# code to execute if expression matches pattern3
;;
*)
# code to execute if none of the above patterns match expression
;;
esac
ここでは、「expression」は比較したい値であり、「pattern1」、「pattern2」、「pattern3」などが比較対象にしたいパターンです。
二重のセミコロン ";;" は、各パターンに対して実行するコードブロックを区切ります。アスタリスク "*" はデフォルトのケースを表し、指定されたパターンのどれも一致しない場合に実行されます。
例を見てみましょう。
fruit="apple"
case $fruit in
"apple")
echo "This is a red fruit."
;;
"banana")
echo "This is a yellow fruit."
;;
"orange")
echo "This is an orange fruit."
;;
*)
echo "Unknown fruit."
;;
esac
この例では、「fruit」の値が「apple」であるため、最初のパターンが一致し、「This is a red fruit.」と出力するコードブロックが実行されます。もし "fruit" の値が代わりに "banana" であれば、2 番目のパターンが一致し、「This is a yellow fruit.」と出力するコードブロックが実行されます。そして、「fruit」の値が指定されたどのパターンにも一致しない場合は、デフォルトのケースが実行され、「Unknown fruit.」と出力されます。
cron を使用したスクリプトのスケジュール設定方法
Cron は、Unix 系オペレーティングシステムで利用可能なジョブスケジューリングの強力なユーティリティです。cron を設定することで、日次、週次、月次、または特定の時間ベースで自動ジョブを設定することができます。cron が提供する自動化機能は、Linux システム管理において重要な役割を果たします。
以下は cron をスケジュールするための構文です:
# Cron job example
* * * * * sh /path/to/script.shこの * は、それぞれ分、時、日、月、曜日を表します。
以下は cron ジョブをスケジュールするいくつかの例です。
| スケジュール | 説明 | 例 |
|---|---|---|
0 0 * * * |
毎日真夜中にスクリプトを実行する | 0 0 * * * /path/to/script.sh |
*/5 * * * * |
5 分ごとにスクリプトを実行する | */5 * * * * /path/to/script.sh |
0 6 * * 1-5 |
月曜日から金曜日の朝 6 時にスクリプトを実行する | 0 6 * * 1-5 /path/to/script.sh |
0 0 1-7 * * |
毎月最初の 7 日間にスクリプトを実行する | 0 0 1-7 * * /path/to/script.sh |
0 12 1 * * |
毎月 1 日の正午にスクリプトを実行する | 0 12 1 * * /path/to/script.sh |
crontab を使用する
crontab ユーティリティは、cron ジョブを追加および編集するために使用されます。
crontab -l は特定のユーザーに予定されているスクリプトのリストを表示します。
crontab -e を使用して cron を追加および編集できます。
他の記事で cron ジョブについて詳しく読むことができます。
Bash スクリプトのデバッグとトラブルシューティング方法
デバッグとトラブルシューティングは、どんな Bash スクリプトの作成者にとっても重要なスキルです。Bash スクリプトは非常にパワフルですが、エラーや予期しない動作が発生することもあります。このセクションでは、Bash スクリプトのデバッグとトラブルシューティングのためのいくつかのヒントやテクニックについて説明します。
set -x オプションを設定する
Bash スクリプトをデバッグするための最も有用なテクニックの 1 つは、スクリプトの先頭で set -x オプションを設定することです。このオプションを設定すると、Bash はデバッグモードが有効になり、実行する各コマンドの先頭に + 記号を付けて端末に出力します。これは、スクリプト内でどこでエラーが発生しているかを特定するのに非常に役立ちます。
#!/bin/bash
set -x
# Your script goes here
終了コードを確認する
Bash がエラーに遭遇すると、そのエラーの性質を示す終了コードが設定されます。直近で実行したコマンドの終了コードは、$? 変数を使用して確認できます。値が 0 の場合、成功を示し、それ以外の値はエラーを示します。
#!/bin/bash
# Your script goes here
if [ $? -ne 0 ]; then
echo "Error occurred."
fi
echo 文を使用する
Bash スクリプトをデバッグする別の有用なテクニックは、コード全体に echo 文を挿入することです。これにより、どこでエラーが発生しているかや変数に渡されている値を特定するのに役立ちます。
#!/bin/bash
# Your script goes here
echo "Value of variable x is: $x"
# More code goes here
set -e オプションを使用する
スクリプト内の任意のコマンドが失敗した場合にスクリプトを直ちに終了させたい場合は、set -e オプションを使用できます。このオプションにより、スクリプト内のどのコマンドが失敗しても Bash はエラーで終了し、スクリプト内のエラーを特定して修正することが容易になります。
#!/bin/bash
set -e
# Your script goes here
ログを確認して cron のトラブルシューティングを行う
ログファイルを使用して cron のトラブルシューティングを行うことができます。スケジュールされたすべてのジョブについて、ログが保持されています。特定のジョブが意図通りに実行されたかどうか、ログを確認して検証することができます。
Ubuntu や Debian の場合、cron ログは次の場所にあります:
/var/log/syslog他のディストリビューションでは場所が異なる場合があります。
cron ジョブのログファイルは次のようになっているでしょう:
2022-03-11 00:00:01 Task started
2022-03-11 00:00:02 Running script /path/to/script.sh
2022-03-11 00:00:03 Script completed successfully
2022-03-11 00:05:01 Task started
2022-03-11 00:05:02 Running script /path/to/script.sh
2022-03-11 00:05:03 Error: unable to connect to database
2022-03-11 00:05:03 Script exited with error code 1
2022-03-11 00:10:01 Task started
2022-03-11 00:10:02 Running script /path/to/script.sh
2022-03-11 00:10:03 Script completed successfully結論
この記事では、まずターミナルへのアクセス方法といくつかの基本的な Bash コマンドの実行方法を説明しました。また、Bash シェルの概要についても学びました。ループや条件分岐を使用したコードの分岐についても簡単に見てきました。最後に、cron を使用したスクリプトの自動化とそのトラブルシューティング手法についても述べました。
Bash スクリプトに関するさらなる学習リソース
Bash スクリプティングの世界をさらに深く掘り下げたい場合は、freeCodeCamp による Linux に関する 6 時間の動画講座をお勧めします。
このチュートリアルで学んだ中で一番好きなことは何ですか?また、このプラットフォームで私とつながることもできます。📧
次のチュートリアルでお会いしましょう。楽しいコーディングを😁
バナー画像のクレジット: Freepik による画像


