Artigo original: Command Line Commands – CLI Tutorial
A linha de comando do Windows é uma das ferramentas mais poderosas em um PC com Windows. Com ela, você pode interagir diretamente com o sistema operacional e fazer muitas coisas que não estão disponíveis na interface gráfica do usuário (GUI – do inglês, Graphical User Interface).
Neste artigo, mostrarei 40 comandos que você pode usar na linha de comando do Windows e que podem aumentar sua confiança como usuário do Windows.
Observação: você precisa ter cuidado ao usar os comandos que mostrarei. Isso ocorre porque alguns comandos podem ter um efeito negativo ou positivo duradouro em seu PC com Windows até que você o reinicie.
Além disso, alguns desses comandos exigem que você abra o prompt de comando como administrador.
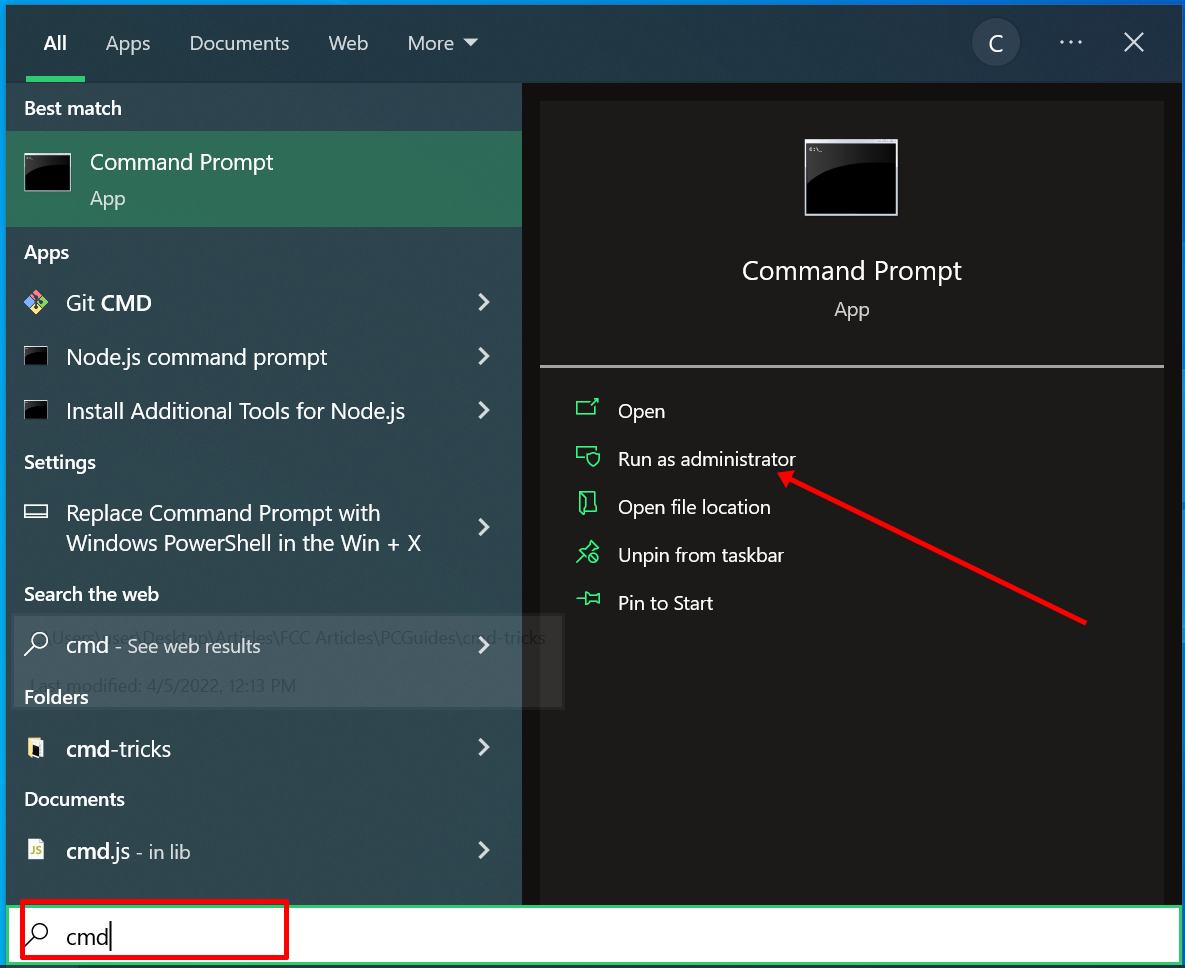
Comandos da linha de comando do Windows
powershell start cmd -v runAs – executar o prompt de comando como administrador
Inserir esse comando abre outra janela do prompt de comando como administrador:
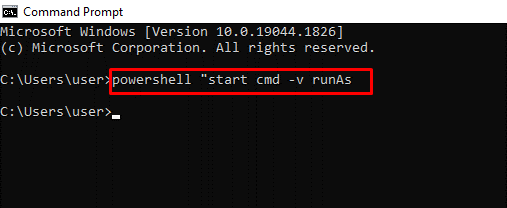
driverquery – lista todos os drivers instalados
É importante ter acesso a todos os drivers porque eles costumam causar problemas.
É isso que este comando faz – ele mostra até mesmo os drivers que você não encontrará no gerenciador de dispositivos.

chdir ou cd – muda o diretório de trabalho atual para o diretório especificado
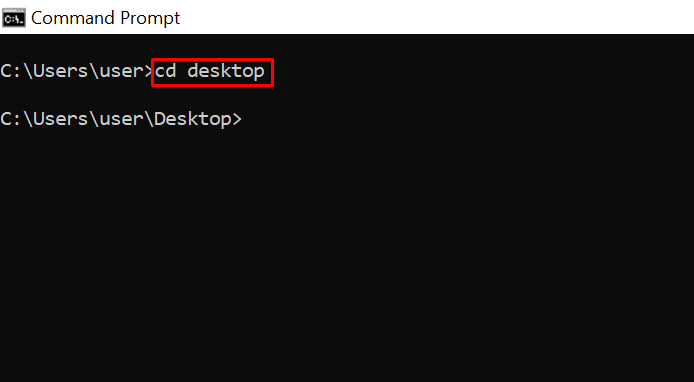
systeminfo – mostra os detalhes do seu PC
Se você quiser ver informações mais detalhadas sobre o seu sistema que você não vê na GUI, esse é o comando para você.
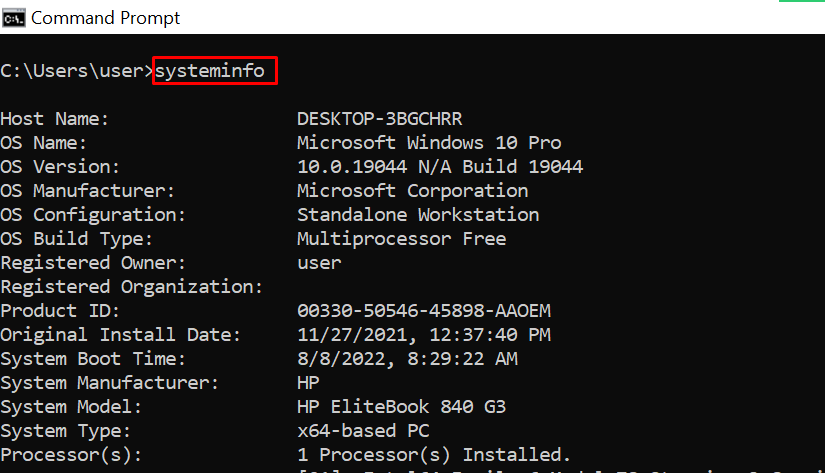
set – mostra as variáveis de ambiente do seu PC
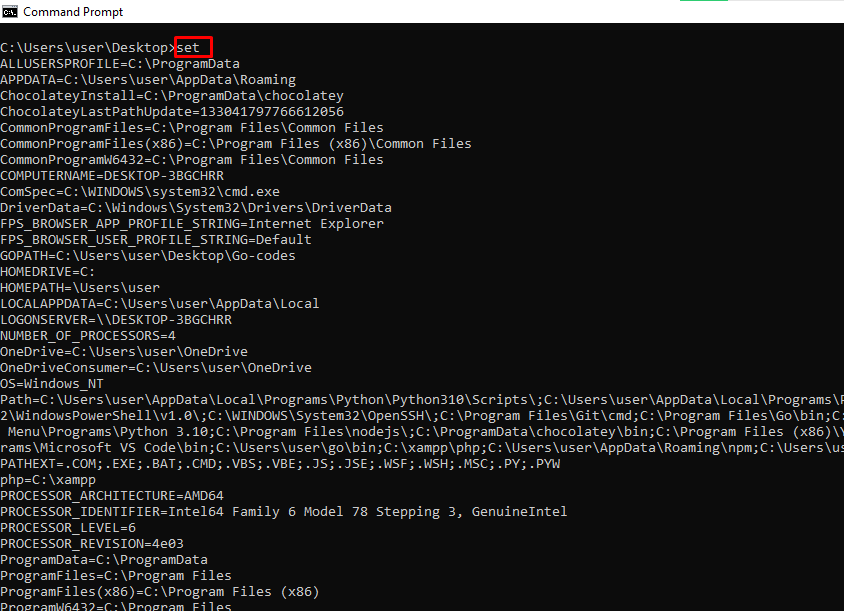
prompt – altera o texto padrão exibido antes de inserir comandos
Por padrão, o prompt de comando mostra o caminho da unidade C para sua conta de usuário.
Você pode usar o comando prompt para alterar esse texto padrão com a sintaxe prompt nome_do_prompt $G:
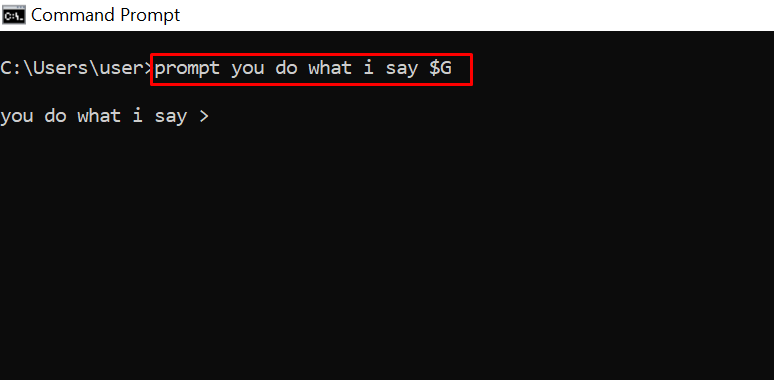
Observação: se você não anexar $G ao comando, não obterá o símbolo de maior que (>) na frente do texto.
clip – copia um item para a área de transferência
Por exemplo, dir | clip copia todo o conteúdo do diretório de trabalho atual para a área de transferência.
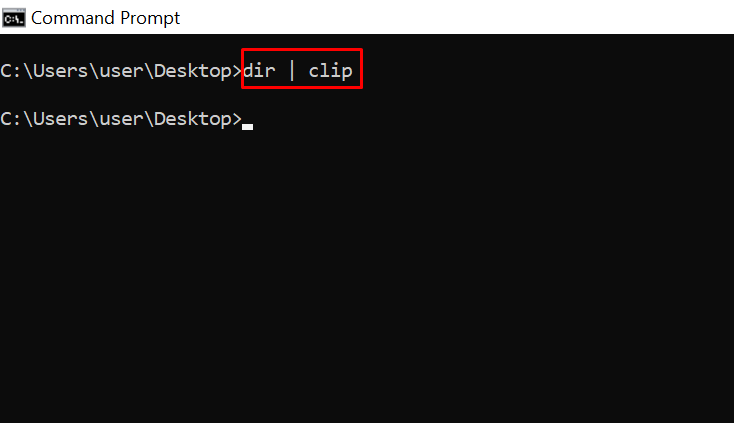
Você pode digitar clip /? e pressionar ENTER para ver como usá-lo.
assoc – lista os programas e as extensões com as quais eles estão associados
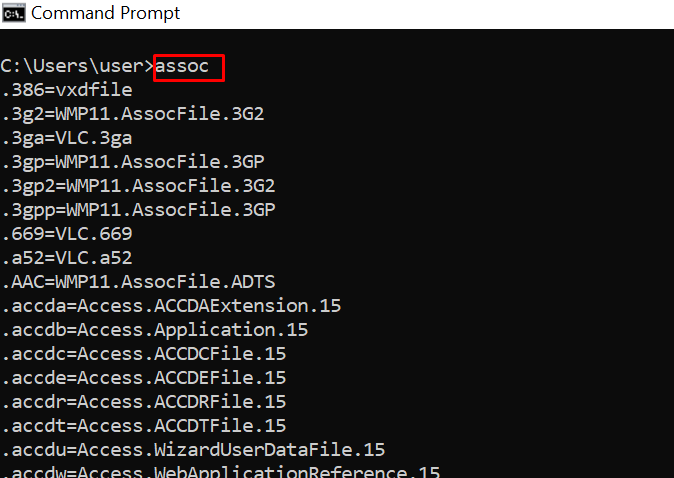
title – altera o título da janela do prompt de comando usando o formato title nome-do-título-da-janela
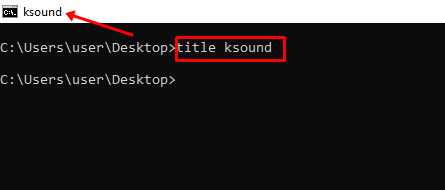
fc – compara dois arquivos semelhantes
Se você é um programador ou escritor e deseja ver rapidamente a diferença entre dois arquivos, pode inserir esse comando e, em seguida, o caminho completo para os dois arquivos. Por exemplo, fc "caminho-do-arquivo-1" "caminho-do-arquivo-2".
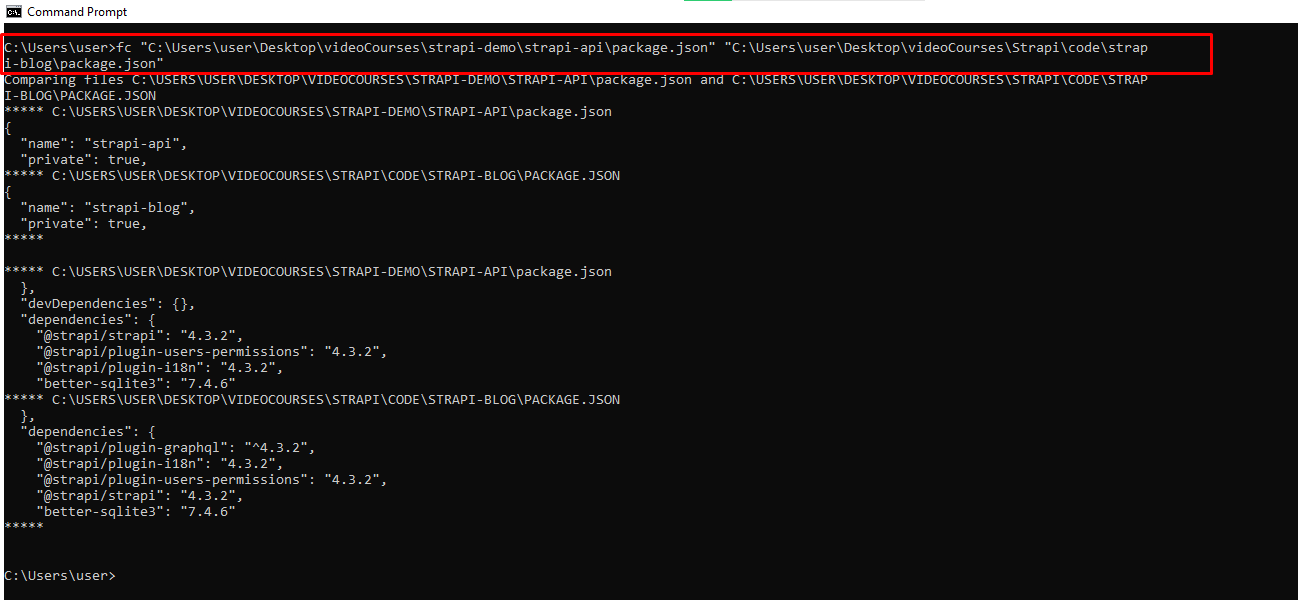
cipher – limpa o espaço livre e criptografa dados
Em um PC, os arquivos excluídos permanecem acessíveis para você e outros usuários. Então, tecnicamente, eles não são excluídos nos bastidores.
Você pode usar o comando cipher para limpar a unidade e criptografar esses arquivos.
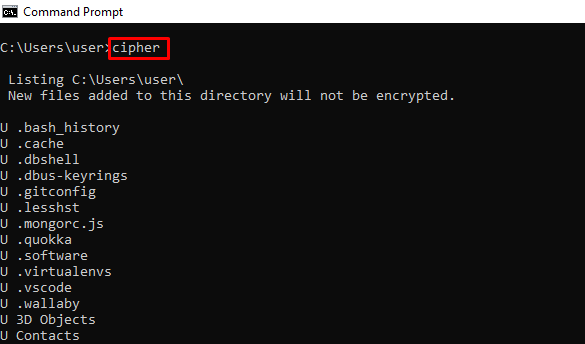
netstat -an – mostra as portas abertas, seus endereços IP e estados
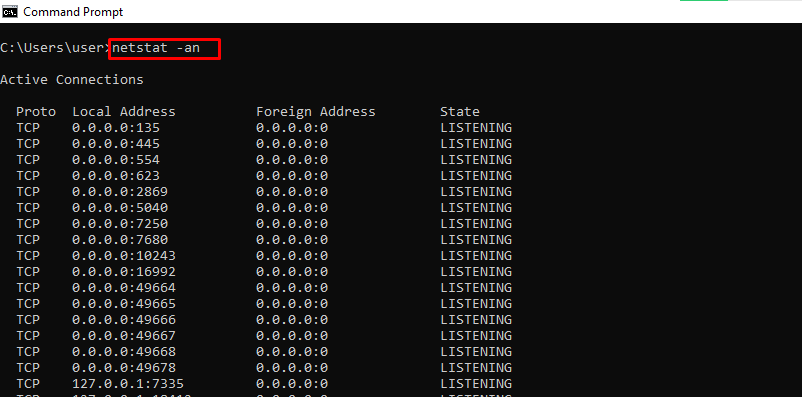
ping – mostra o endereço IP de um site, permite saber quanto tempo leva para transmitir dados e obter uma resposta
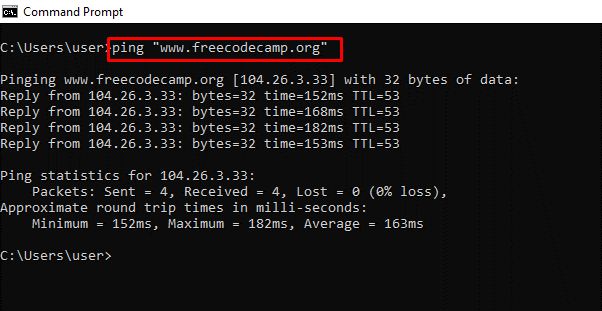
color – altera a cor do texto do prompt de comando
Digite color attr para ver as cores para as quais você pode mudar:
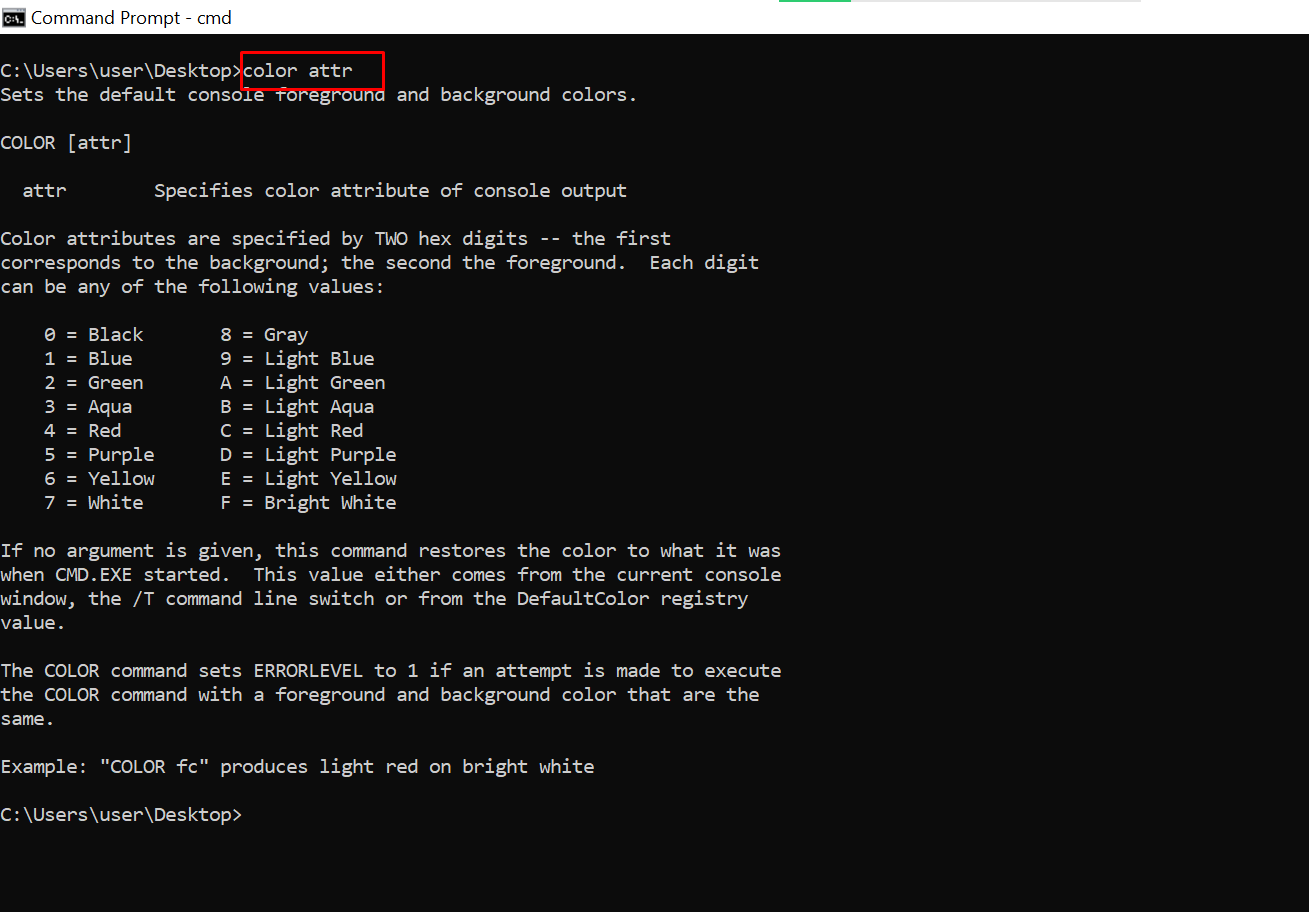
Digitar color 2 muda a cor do terminal para verde:
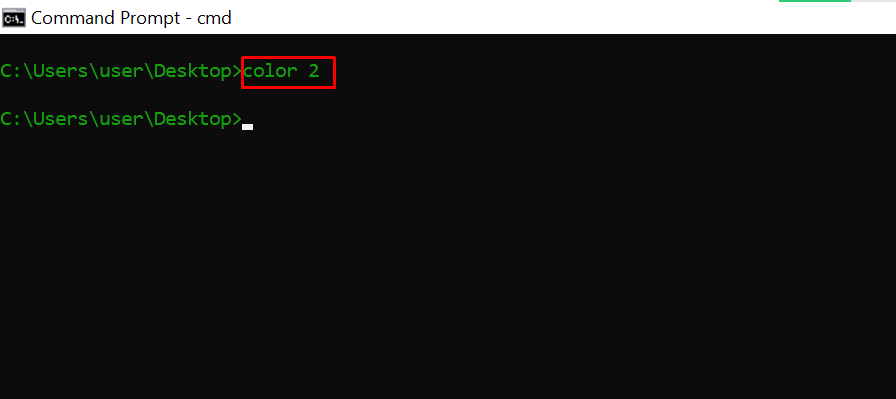
for /f "skip=9 tokens=1,2 delims=:" %i in ('netsh wlan show profiles') do @echo %j | findstr -i -v echo | netsh wlan show profiles %j key=clear – mostra todas as senhas de Wi-Fi
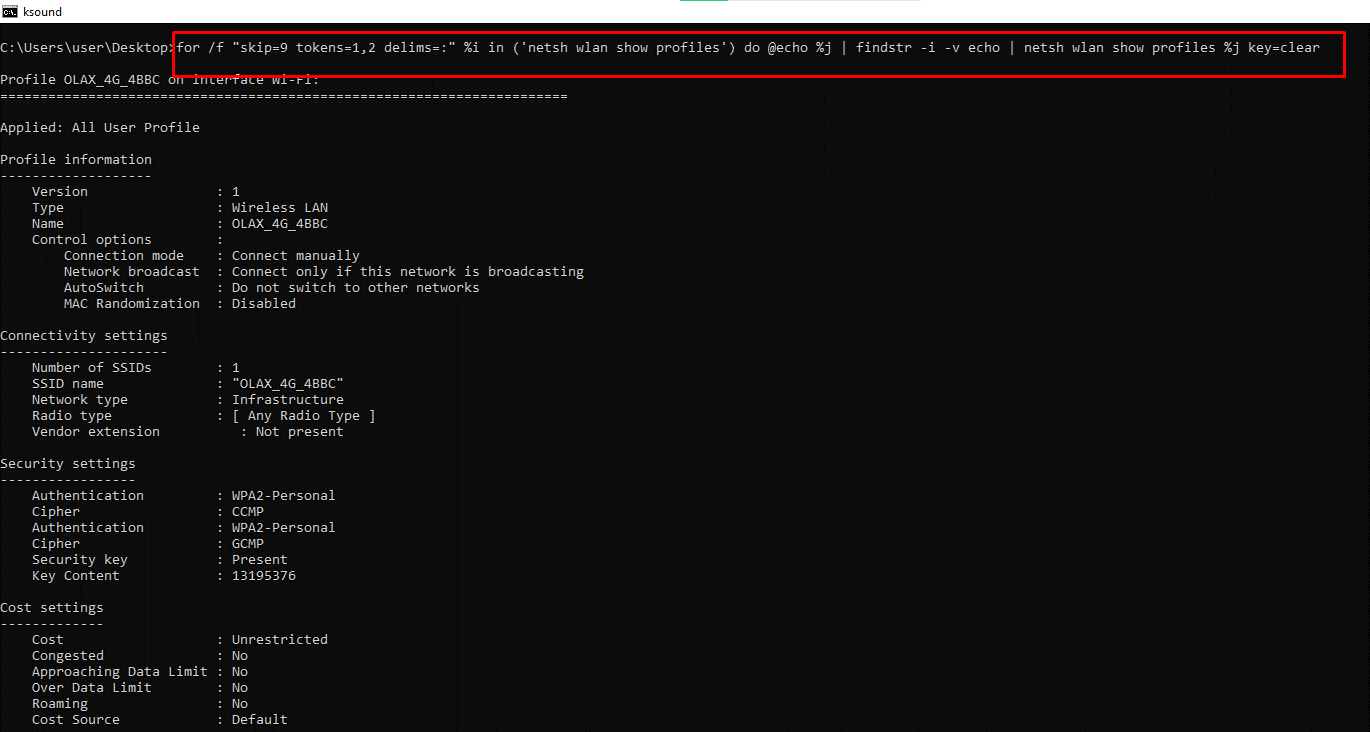
ipconfig – mostra informações sobre endereços IP e conexões do PC
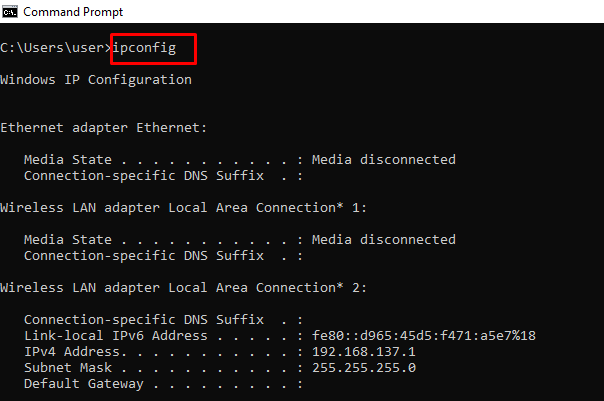
Esse comando também possui extensões como ipconfig /release, ipconfig /renew e ipconfig /flushdns, que você pode usar para solucionar problemas com conexões de internet.
sfc – verificador de arquivos do sistema
Esse comando verifica seu computador em busca de arquivos corrompidos e os repara. A extensão do comando que você pode usar para executar uma verificação é /scannow.
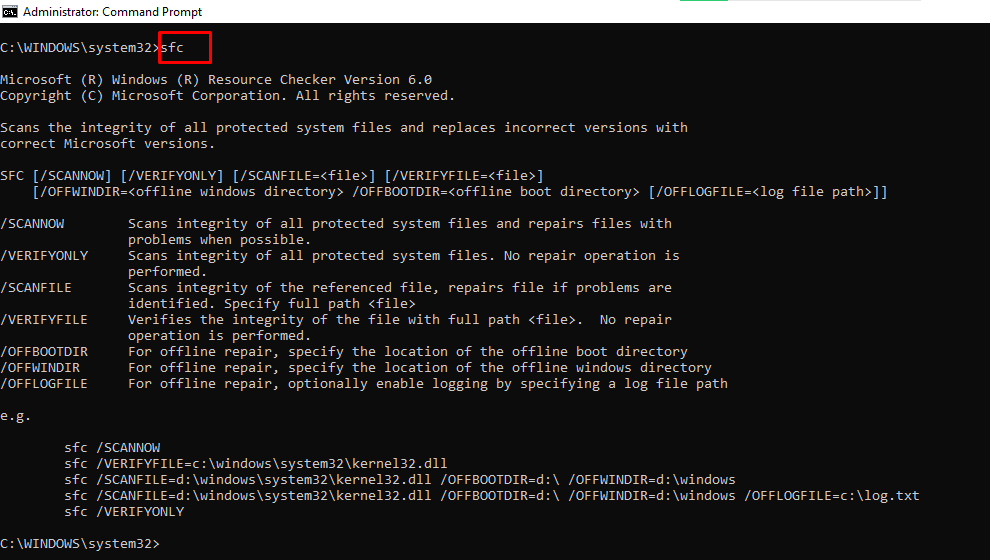
powercfg – controla as configurações de energia configuráveis
Você pode usar esse comando com suas várias extensões para mostrar informações sobre o estado de energia do seu PC.
Você pode digitar powercfg help para mostrar essas extensões.
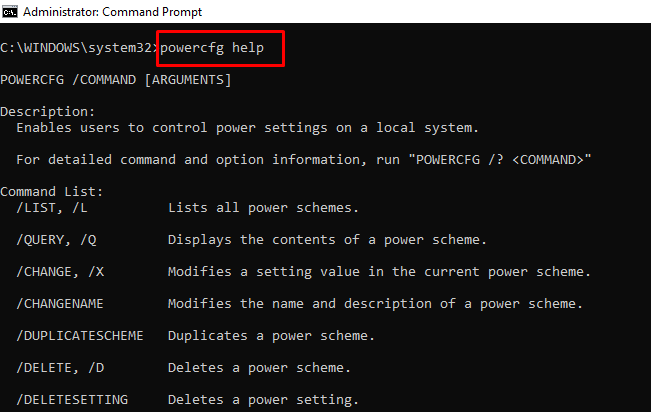
Por exemplo, você pode usar powercfg /energy para gerar um relatório de integridade da bateria.
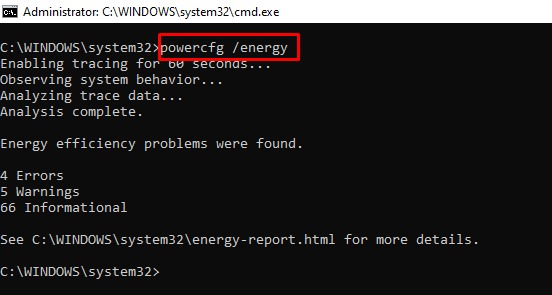
O comando powercfg /energy gerará um arquivo HTML contendo o relatório. Você pode encontrar o arquivo HTML em C:\Windows\system32\energy-report.html.
dir – lista itens em um diretório
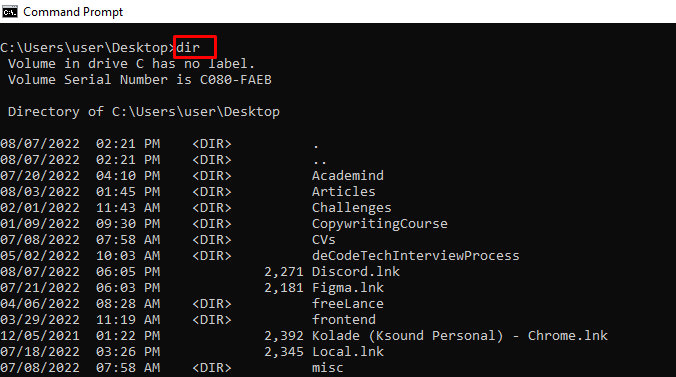
del – exclui um arquivo
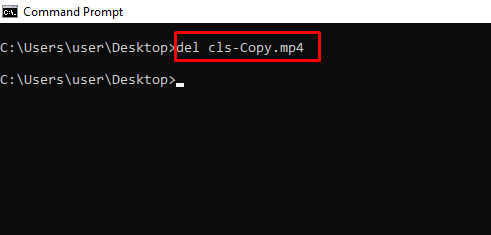
attrib +h +s +r nome_da_pasta – oculta uma pasta
Você pode ocultar uma pasta diretamente da linha de comando digitando attrib +h +s +r nome_da_pasta e pressionando ENTER.
Para mostrar a pasta novamente, execute o comando attrib -h -s -r nome_da_pasta.
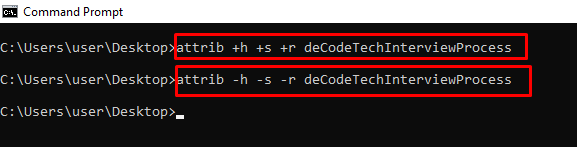
start endereço-do-site – abre um site a partir da linha de comando
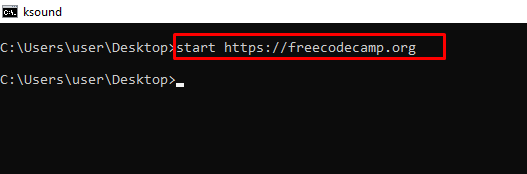
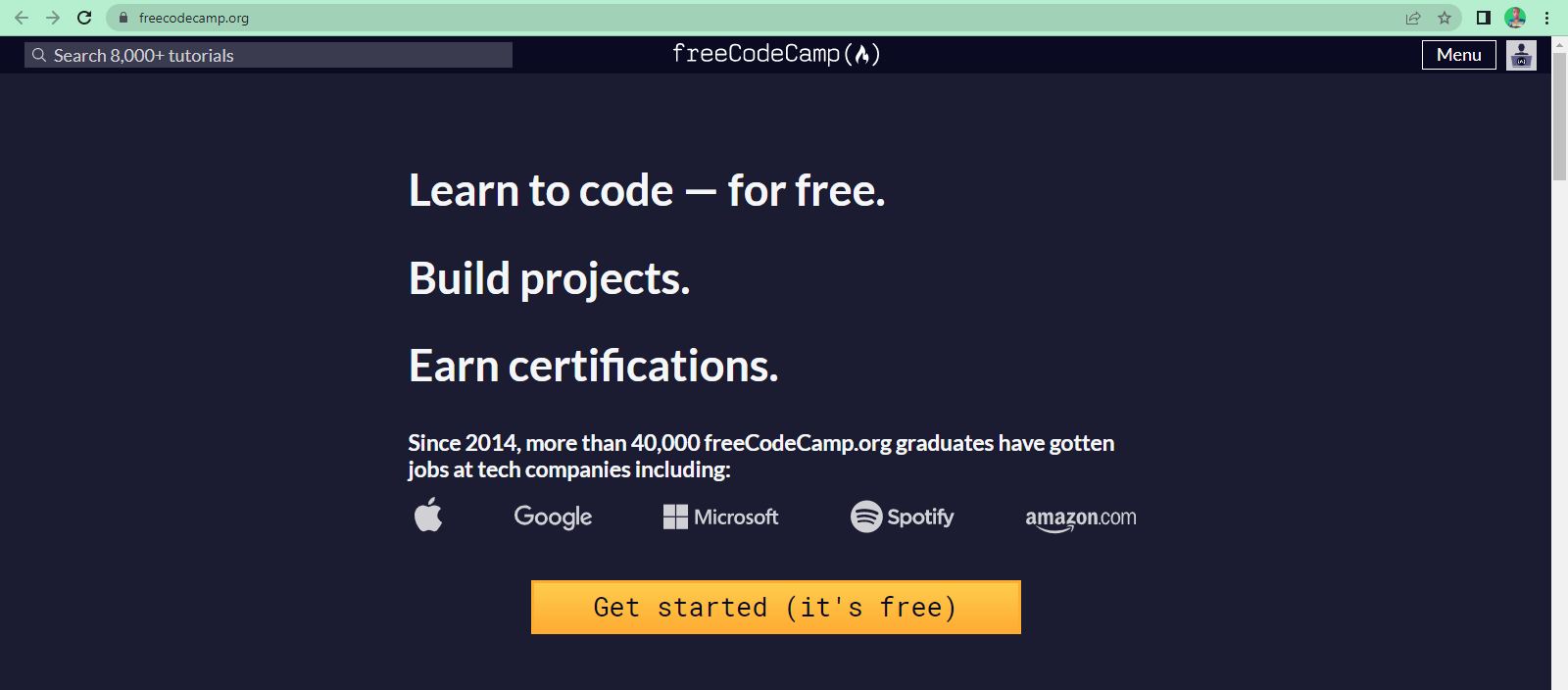
tree – mostra a árvore do diretório atual ou da unidade especificada
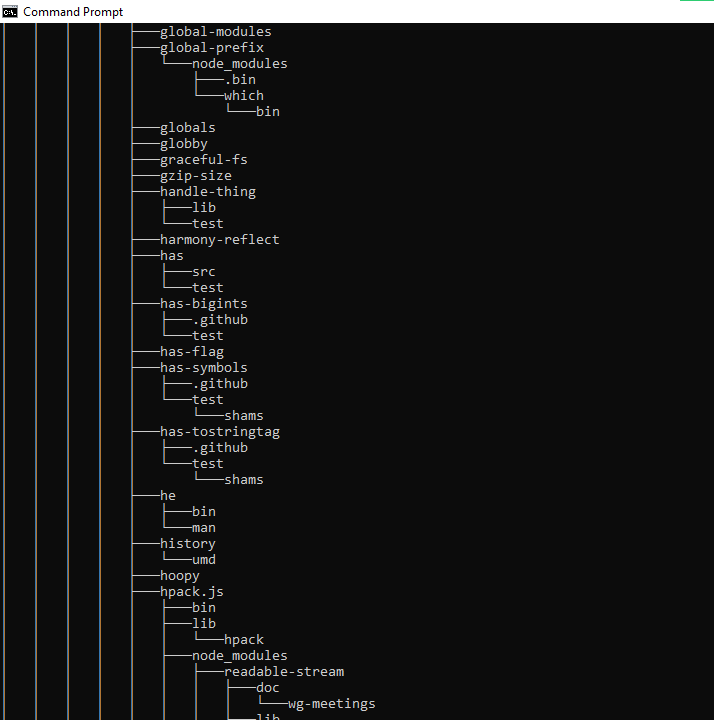
ver – mostra a versão do sistema operacional
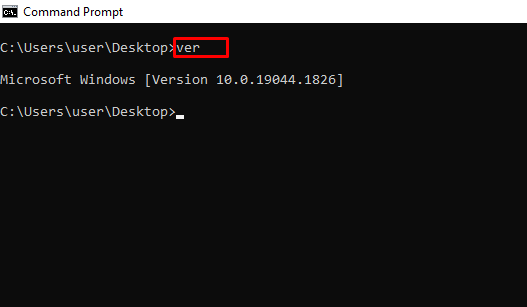
tasklist – mostra os programas abertos
Você pode fazer a mesma coisa que faz com o gerenciador de tarefas com esse comando:
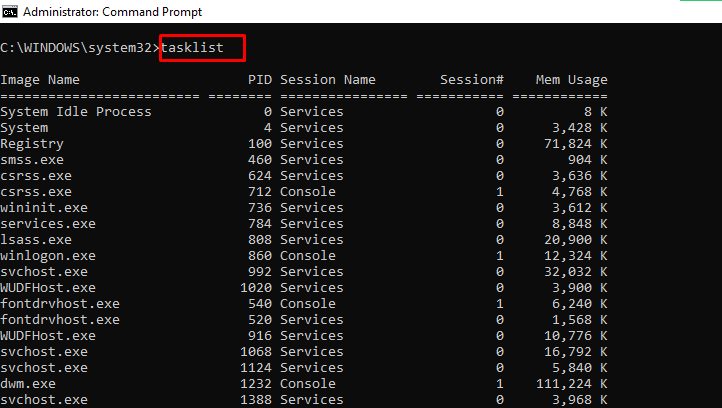
O próximo comando mostra como fechar uma tarefa aberta.
taskkill – encerra uma tarefa em execução
Para encerrar uma tarefa, execute taskkill /IM "tarefa.exe" /F. Por exemplo, taskkill /IM "chrome.exe" /F:
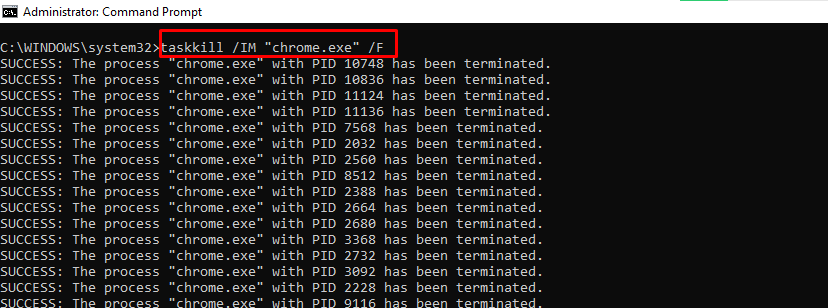
date – mostra e altera a data atual
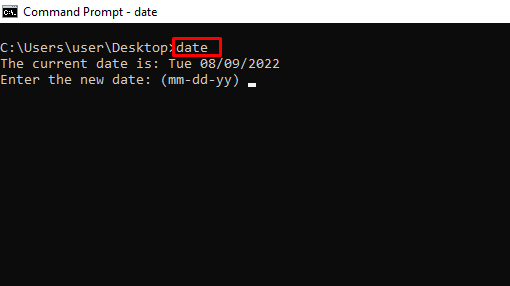
time – mostra e altera a hora atual
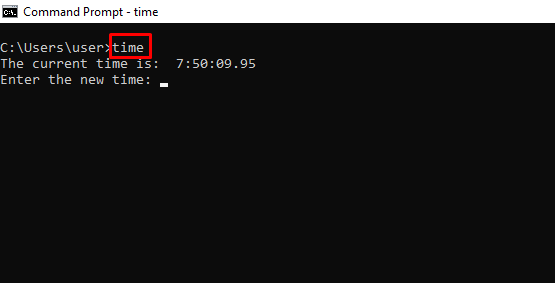
vol – mostra o número de série e as informações de rótulo da unidade atual
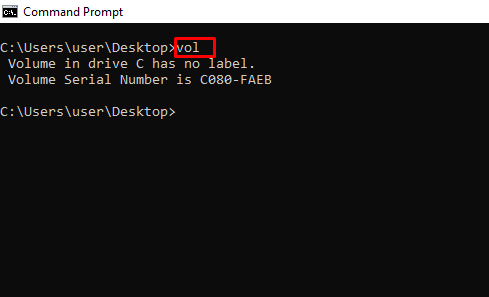
dism – executa a ferramenta de gerenciamento e manutenção de imagens de implantação

CTRL + C – interrompe a execução de um comando
-help – fornece um guia para outros comandos
Por exemplo, powercfg -help mostra como usar o comando powercfg
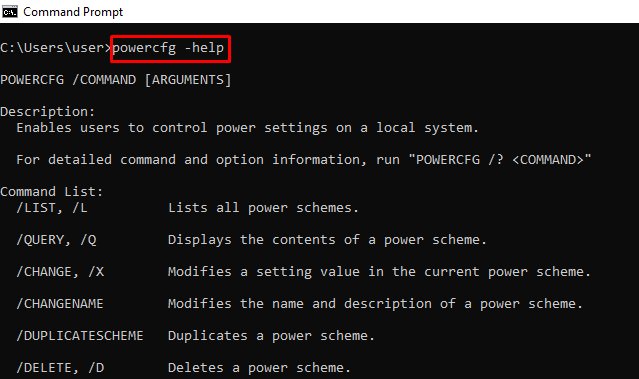
echo – mostra mensagens personalizadas ou mensagens de um script ou arquivo
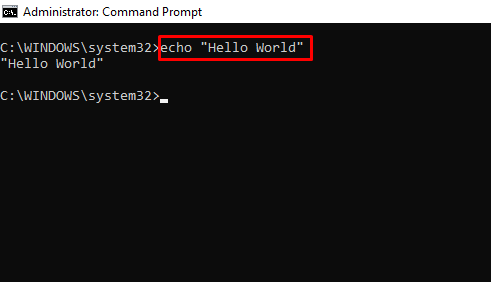
Você também pode usar o comando echo para criar um arquivo com esta sintaxe: echo conteúdo-do-arquivo > nome-do-arquivo.extensão.
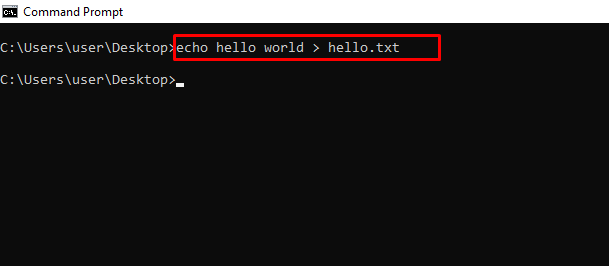
mkdir – cria uma pasta
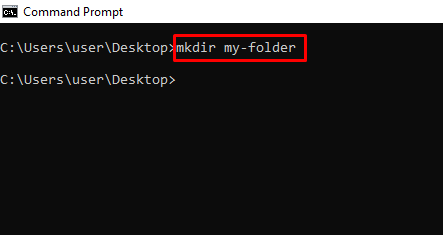
rmdir – exclui uma pasta
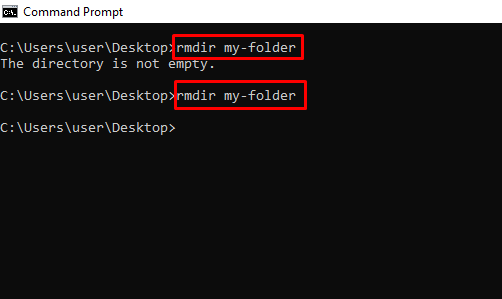
Observação: a pasta deve estar vazia para que esse comando funcione.
more – mostra mais informações ou o conteúdo de um arquivo
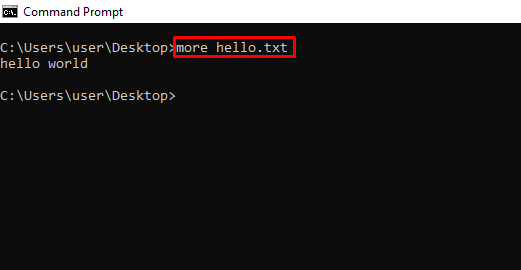
move – move um arquivo ou pasta para uma pasta especificada
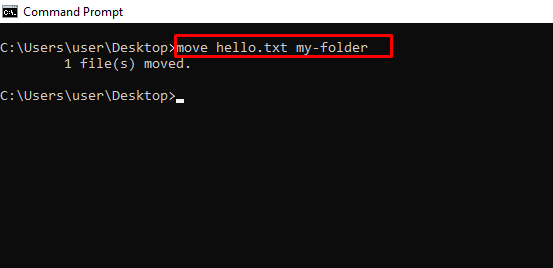
ren – renomeia um arquivo com a sintaxe ren nome-do-arquivo.extensão novo-nome.extensão
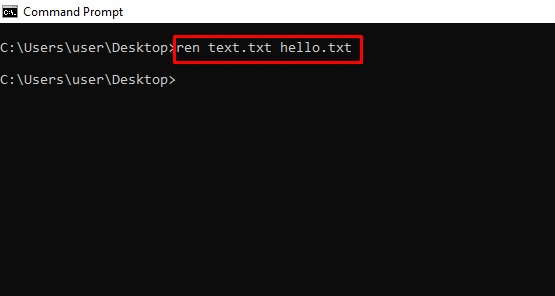
cls – limpa a linha de comando
Caso você insira vários comandos e a linha de comando fique congestionada, você pode usar cls para limpar todas as entradas e suas saídas.
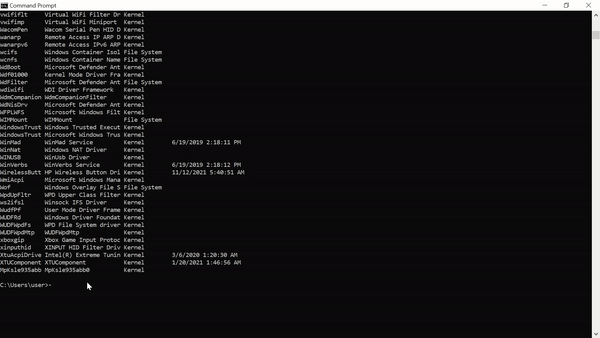
exit – fecha a linha de comando
shutdown – desliga, reinicia, hiberna, suspende o computador
Você pode desligar, reiniciar, hibernar e suspender seu PC a partir da linha de comando.
Digite shutdown na linha de comando para ver as extensões que você pode usar para executar as ações. Por exemplo, shutdown /r0 reiniciará seu computador.
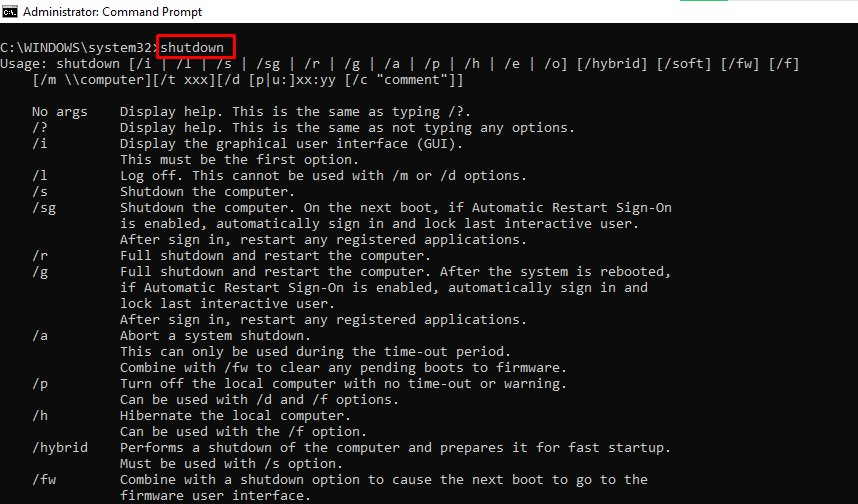
Conclusão
Este artigo mostrou vários comandos "desconhecidos para muitos" que você pode usar para obter acesso a funcionalidades ocultas em seu PC com Windows.
Novamente, você deve ter cuidado ao trabalhar com esses comandos porque eles podem ter um efeito duradouro em seu sistema operacional.
Se você achar os comandos úteis, compartilhe o artigo com seus amigos e familiares.


