Artigo original: How to Type Letters with Accents on Mac
Se você estiver escrevendo em um idioma que não seja o inglês, provavelmente precisará saber como incluir acentos. É o caso de palavras como voilà, olé ou über.
Felizmente, existem algumas maneiras fáceis de fazer isso no Mac. Neste artigo, veremos os métodos principais de adicionar acentos ao seu texto com facilidade.
O método de pressionar e segurar para acentos no Mac
Se não estiver com pressa e quiser ver todas as opções comuns de acentos de uma só vez, há um modo fácil de fazer isso.
Simplesmente pressione e segure a tecla da letra para a qual você gostaria que houvesse um acento e várias opções aparecerão acima da letra, assim:
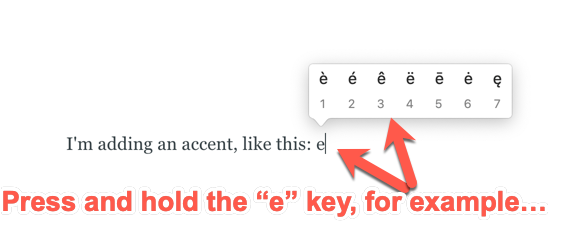
Quando enxergar o tipo de acento que você quer adicionar, digite aquele número e o acento será adicionado à letra. Você também pode usar as teclas de seta para a esquerda e para a direita (e a tecla Enter) para selecionar o acento que deseja.
Desse modo, por exemplo, se quisesse a segunda opção acima, você pressionaria e manteria pressionada a tecla da letra e, pressionando 2 logo após (ou a tecla da seta direita uma vez e pressionaria Enter).
Esse método funciona bem se você não se importa com o tempo que leva para aquele pequeno menu de acentos aparecer. Mas ele nem sempre inclui todos os acentos de cada idioma. Além disso, ele desacelera seu ritmo consideravelmente, especialmente se você estiver digitando um artigo inteiro em outro idioma. Aí, então, é muito tempo que você perde nisso.
Felizmente, existe outro método comum que envolve atalhos de teclado, além de também oferecer a você todas as opções.
O método da tecla Option para acentos no Mac
A tecla Option ajuda você a adicionar todos os tipos de acento ao texto. Simplesmente pressione e mantenha pressionada a tecla Option (equivalente à tecla Alt), e pressione a tecla "e", solte-as e pressione a tecla da letra a qual você quer adicionar o acento.
Por exemplo, se quiser adicionar um acento agudo (´) às letras a, e, i, o ou u, pressione Option + e, e depois a letra a qual você quer adicionar o acento. Option+e+a, portanto, geraria a letra acentuada á.
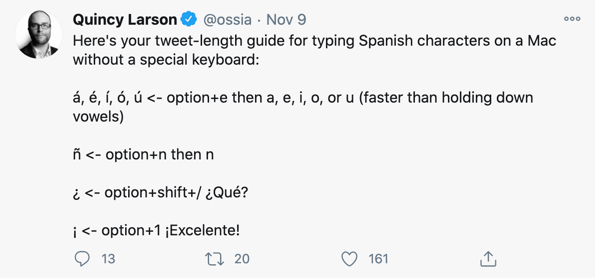
Mas e se você quiser um tipo diferente de acento, como um acento grave (crase) ou uma trema? Sem problemas – existem combinações da tecla Option para elas, também (e mais).
- Option + ` + letra = acento grave à, è, ì, ò ou ù (como em Voilà)
- Option + i + letra = acento circunflexo â, ê, î, ô ou û (como em Crêpe)
- Option + n + letra = letra eñe ñ, ã ou õ (como em El Niño)
- Option + u + letra = trema em ä, ë, ï, ö ou ü (como em Über)
- Option + a ou Shift + Option + A (para a letra maiúscula A) = å ou Å
- Option + ' ou Shift + Option + ' = æ ou Æ (ae mesclados)
- Option + q ou Shift + Option + Q (para a letra maiúscula) = œ ou Œ
- Option + c ou Shift + Option + C (para a letra maiúscula) = ç ou Ç
- Option + o ou Shift + Option + O (para a letra maiúscula) = ø ou Ø
- Shift + Option + ? = ¿
- Option + 1 = ¡
- Option + 5 = ∞
Quando memorizar essas combinações, você pode incorporar os toques nas teclas diretamente em seu fluxo normal de digitação. Caso você se esqueça, também pode colocar este artigo em seus favoritos :).
Bônus: outras combinações da tecla Option no Mac
E se você precisar digitar alguns símbolos matemáticos? Ou o símbolo para o Euro? você precisará mais do que apenas opções de acentos.
Pois saiba que seu teclado, com a versão básica em inglês, está ocultando esses caracteres especiais quase debaixo do seu nariz?
Ao segurar a tecla Option e pressionar qualquer uma das letras/números/sinais de pontuação, você pode criar um caractere totalmente diferente daquele que está impresso no seu teclado.
Como descobrir qual combinação de teclas é a certa? Novamente, não se preocupe – o Mac mostrará para você. É preciso apenas alguns passos para encontrar essas informações.
Passo 1: Vá em Preferências do sistema
Encontre o ícone da Apple no canto superior esquerdo e clique nele. Então, selecione "Preferências do sistema" a partir do menu suspenso.
Selecione o ícone do teclado, e você verá esta caixa:
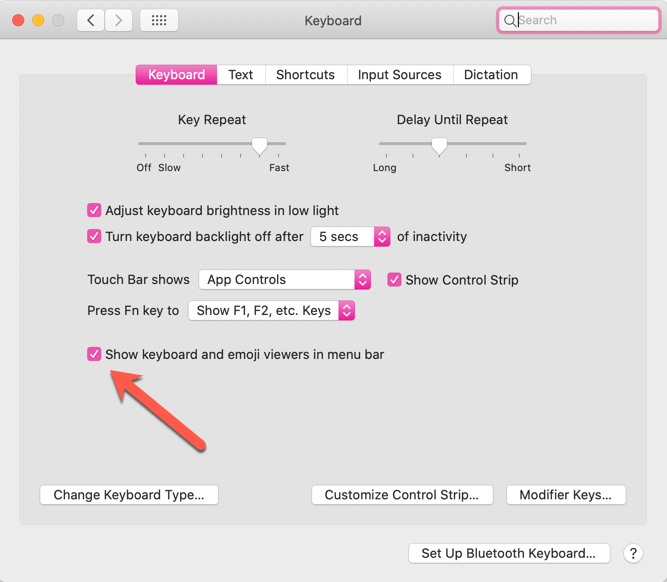
Não se esqueça de marcar "Show keyboard and emoji viewers in menu bar" (Mostrar visualizações de teclado e de emojis na barra de menu, conforme mostra a imagem acima).
Passo 2: Clique no ícone do teclado em sua barra de menu superior
Agora, você verá um pequeno ícone de teclado em sua barra de menu superior, próximo aos símbolos/ícones de bluetooth e de wi-fi. Clique nele e selecione "Show keyboard viewer" (Mostrar o visualizador do teclado).
Isso fará aparecer uma imagem de seu teclado do modo com está configurado em seu Mac:
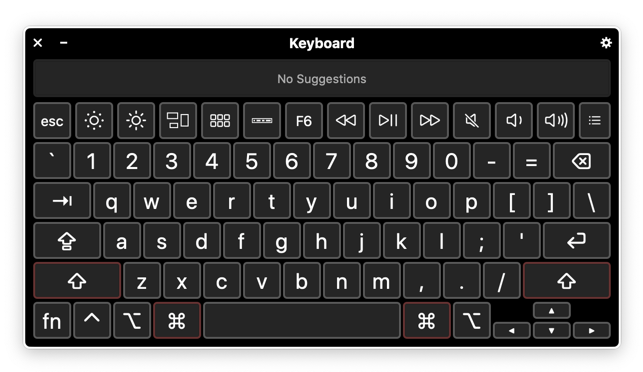
Passo 3: Pressione a tecla Options
Agora, pressionando a tecla Options, você verá o que mais todas as teclas podem fazer, assim:
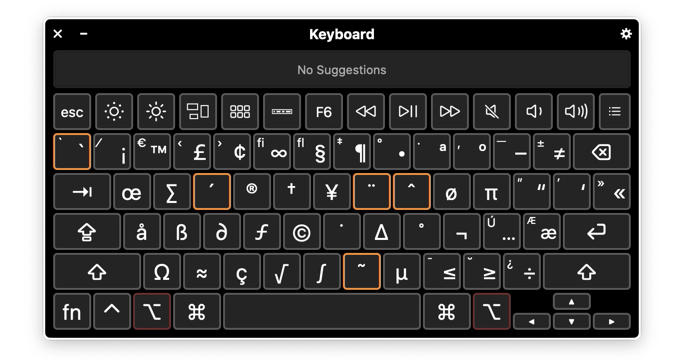
Veja que os acentos mais comuns estão destacados em laranja acima. Essas são as teclas que, combinadas com a tecla Option, geram aqueles acentos (como você aprendeu acima).
Você também verá todos os outros tipos de símbolos úteis, como os símbolos para moedas, símbolos matemáticos e outros. Assim, caso precise de um lembrete de quais as teclas você deve pressionar quando precisar escrever a letra grega µ (mi), por exemplo, consulte esta tabela.
Como adicionar acentos no Windows com o teclado internacional
Se quiser usar atalhos para incluir acentos e caracteres especiais sem trocar para um layout de teclado totalmente diferente, você pode ativar o teclado internacional.
Primeiro, pressione a tecla Windows, digite "Language" (ou Idioma) e clique em "Language Settings" (Configurações de idioma) para abrir o menu de idioma:
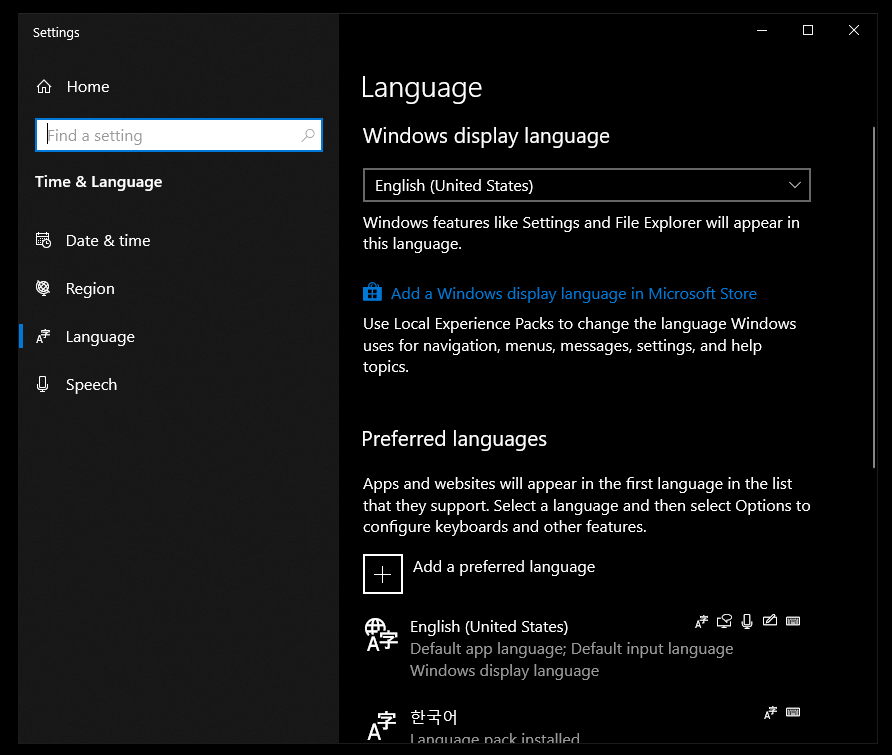
Em "Preferred languages" (Preferências de idioma), clique em "English" e "Options" (Inglês e Opções, respectivamente) para abrir o menu de opções de idioma:
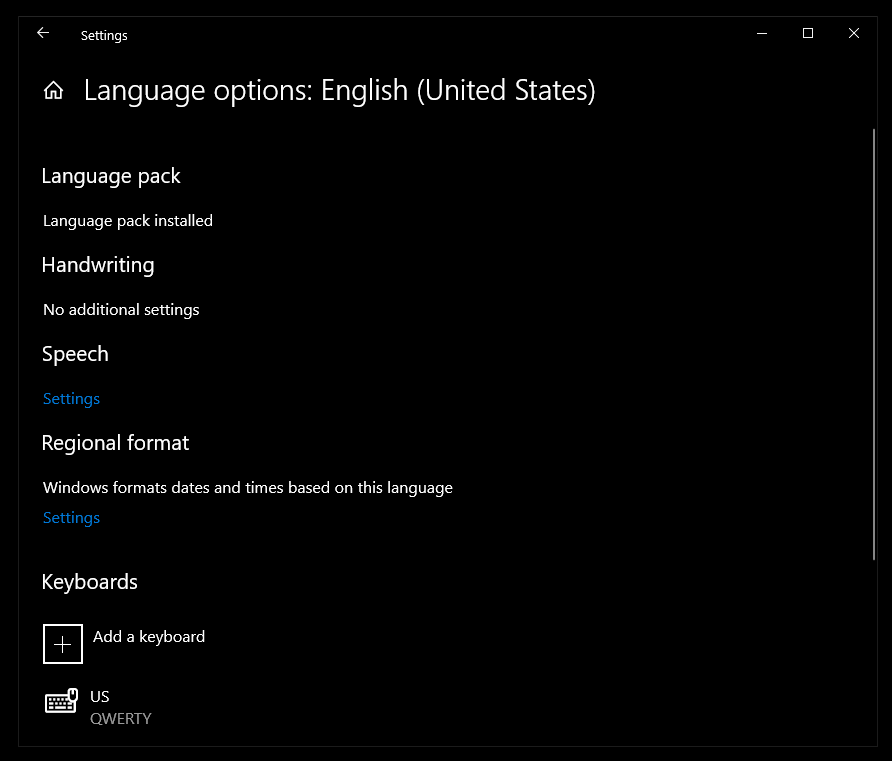
Em "Keyboards" (Teclados), clique no botão "Add a keyboard" (Adicionar um teclado) e clique em "United States-International" (Estados Unidos - Internacional) para adicionar o teclado internacional ao seu sistema.
Para ativar o teclado internacional, mova o mouse para baixo, até a barra de tarefas, clique em "ENG US", e mude para "ENG INTL":
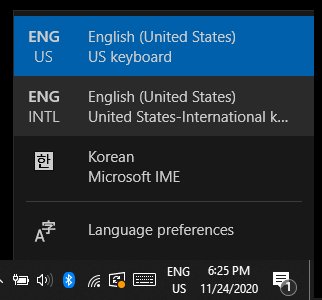
Como alternativa, mantenha pressionada a tecla Windows e pressione a barra de espaço para alternar entre os layouts de teclado instalados.
A diferença principal entre o layout de teclado EN-US normal e o layout internacional é o fato de algumas teclas servirem como um tipo de "alternador para caracteres acentuados".
Por exemplo, para digitar um único apóstrofo (') com o teclado internacional ativado, digite apenas ' + barra de espaço. Para aspas duplas, digite " + barra de espaço. Para backticks ou acentos graves, use ` + barra de espaço.
Com isso fora do caminho, aqui vemos como digitar alguns acentos comuns com o teclado internacional do Windows 10:
- ` + letra = acento grave à, è, ì, ò ou ù (como em Voilà)
- ^ + letra = acento circunflexo â, ê, î, ô ou û (como em Crêpe)
- ~ + letra = caractere eñe ñ, ã ou õ (como em El Niño)
- " + letra = trema ä, ë, ï, ö ou ü (como em Über)
- Alt da direita+ w ou Shift + Alt da direita + W (para letra maiúscula A) = å ou Å
- Alt da direita + z ou Shift + Alt da direita + Z = æ ou Æ (ae mesclados)
- Alt da direita + < ou Shift + Alt da direita + < (para letra maiúscula) = ç ou Ç
- Alt da direita + l ou Shift + Alt da direita + L (para letra maiúscula) = ø ou Ø
- Alt da direita + ? = ¿
- Alt da direita + 1 = ¡
Você pode ter percebido, no entanto, que não há um atalho para digitar œ, Œ ou ∞ com o teclado internacional.
Para isso, vamos ver rapidamente outra forma de digitar acentos, caracteres especiais e símbolos no Windows 10.
Como adicionar acentos no Windows com o painel de emojis
O painel de emojis facilita rolar por todos os emojis disponíveis e adicionar um a uma mensagem. Mas também é possível usar o painel de emojis para adicionar rapidamente um caractere com acento ou um caractere especial.
Use o atalho tecla Windows + . para abrir o painel de emojis:
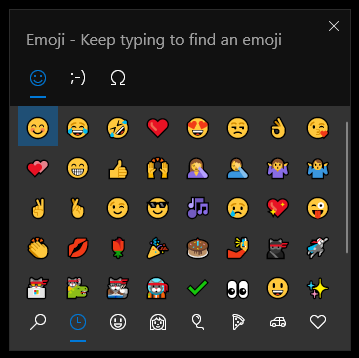
Para adicionar acentos ou caracteres especiais, pressione o botão de símbolos na parte superior:
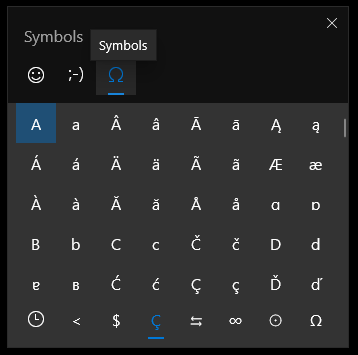
Depois, role pelo menu e clique no acento ou caractere desejado:
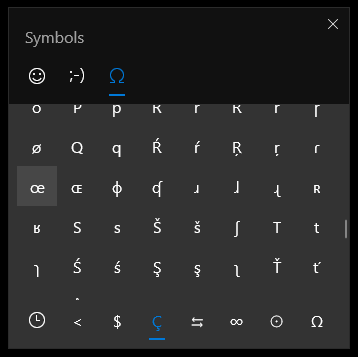
Além disso, você pode clicar nos diferentes menus na parte inferior para ver os diversos tipos de símbolos. Por exemplo, ∞ é a seção de "Símbolos matemáticos":
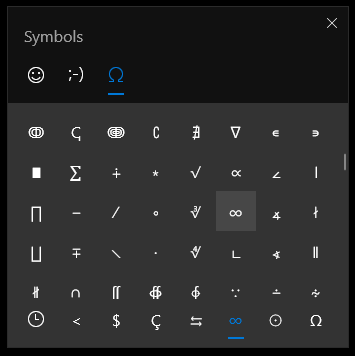
Isso é tudo o que você precisa saber para digitar acentos e outros caracteres especiais, tanto no Mac como no Windows. Adiós!


