Artigo original: How to install TensorFlow and Keras using Anaconda Navigator — without the command line
Diga não ao pip install na linha de comando! Esta é uma maneira alternativa de instalar TensorFlow em sua máquina local em 3 etapas.

Por que estou escrevendo isso?
Brinquei com o pip install com múltiplas configurações por várias horas, tentando descobrir como configurar corretamente meu ambiente do Python para o TensorFlow e o Keras.
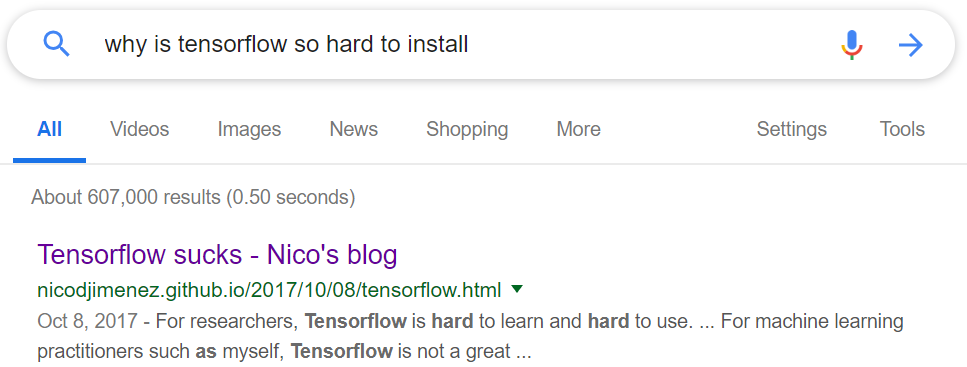
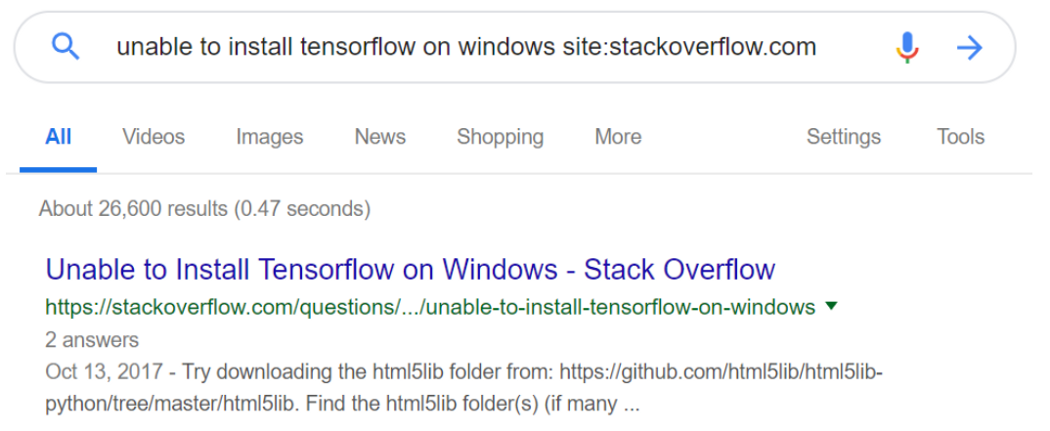
Pouco antes de desistir, descobri isso…
Este artigo orientará você no processo de instalação do TensorFlow e do Keras usando a versão GUI do Anaconda. Presumo que você já tenha baixado e instalado o Anaconda Navigator.
Vamos começar!
- Inicie o Anaconda Navigator. Vá para a guia Ambientes (Environments) e clique em 'Create'.
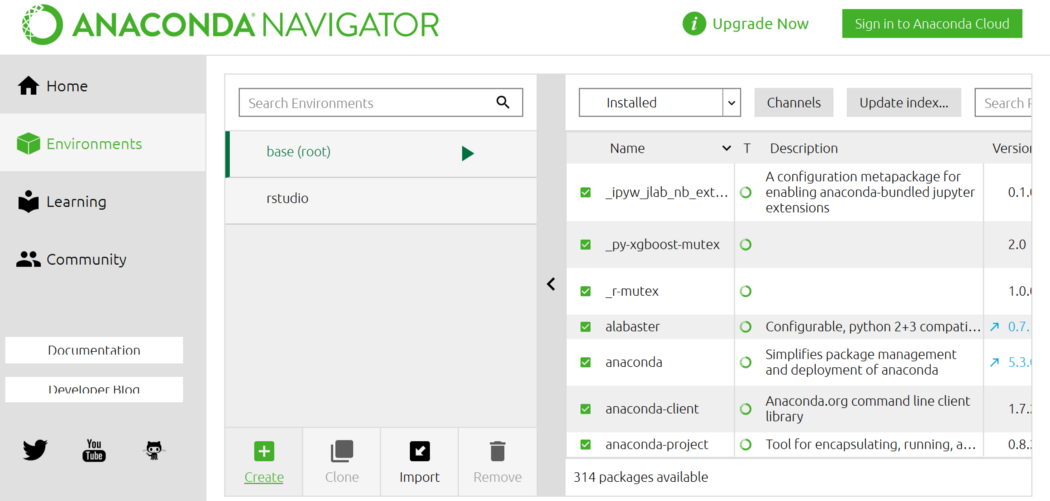
2. Insira um novo nome de ambiente - (eu coloquei 'tensorflow_env'). Certifique-se de selecionar Python 3.6 aqui! Em seguida, clique em 'Create' – o processo pode levar alguns minutos.
Nota da tradução: o Python, atualmente, está na versão 3.12. O Anaconda também possui novas versões capazes de instalar algo nas versões mais recentes do Python. Caso você queira, pode testar a instalação com versões mais novas.
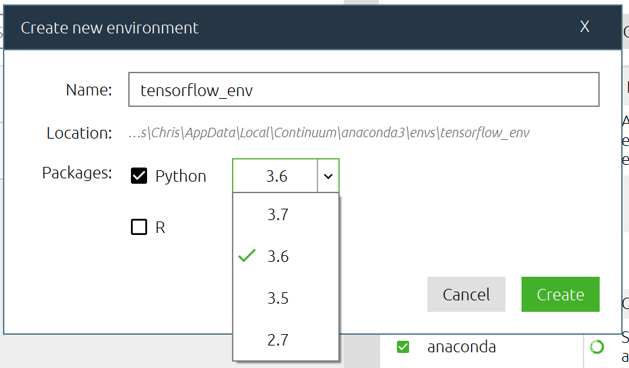
3. Em seu novo ambiente 'tensorflow_env', selecione 'Not installed' e digite 'tensorflow'. Em seguida, marque 'tensorflow' e clique em 'Apply'. A janela de pop-up aparecerá. Vá em frente e clique em 'Apply'. Esse processo pode levar vários minutos.

Faça o mesmo para o 'keras'.
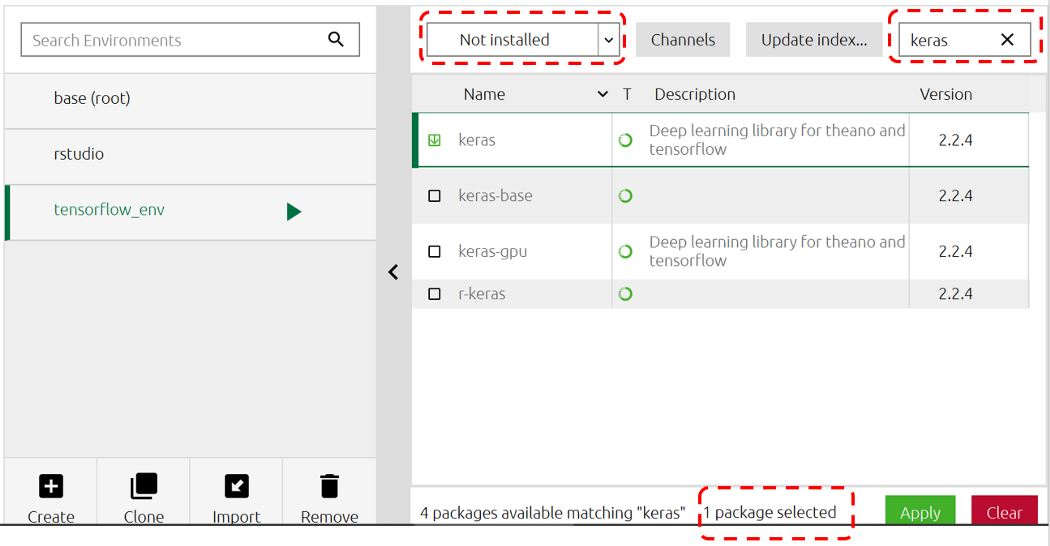
Verifique sua instalação importando os pacotes. Se tudo estiver bem, o comando não retornará nada. Se a instalação não for bem-sucedida, você receberá um erro.
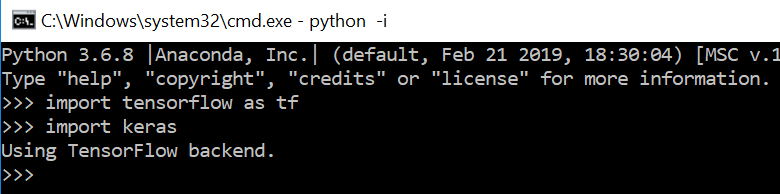
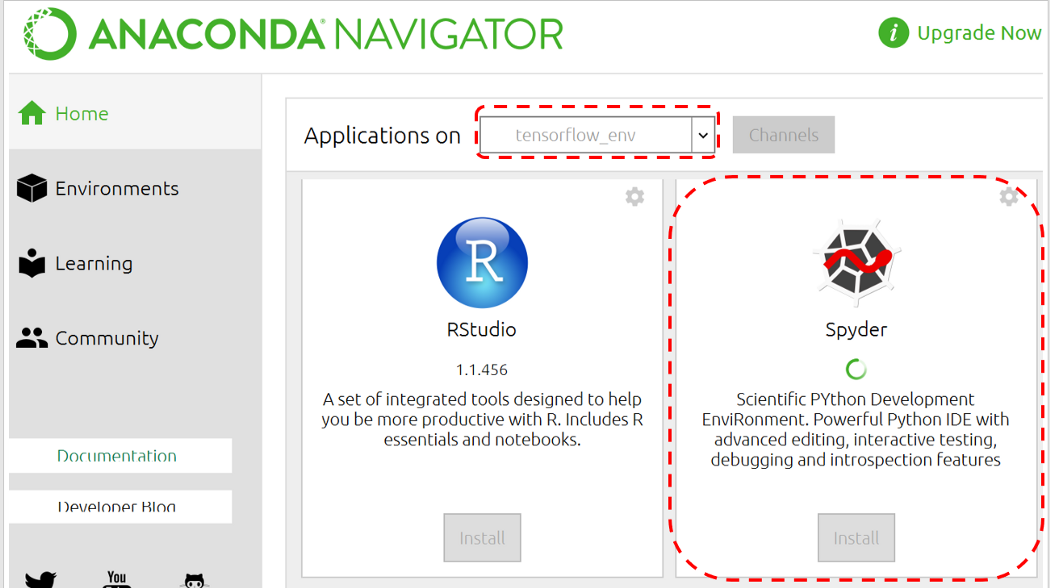
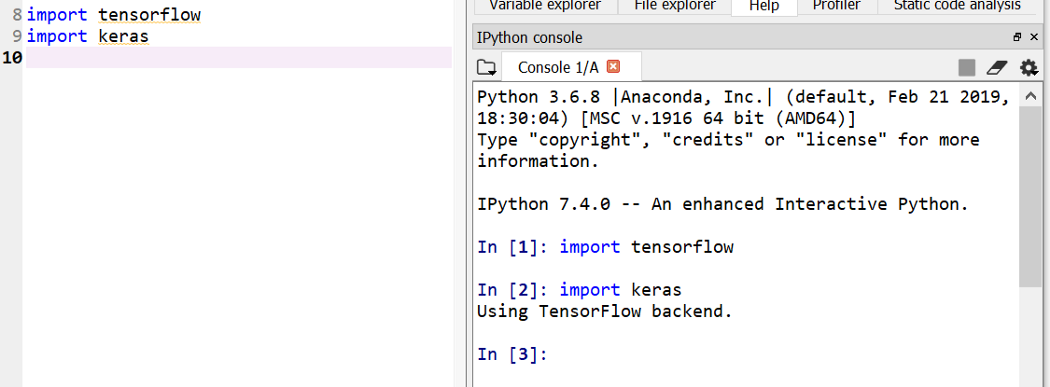
Está feito! Você pode seguir este artigo (em inglês) para testar seus pacotes recém-instalados. 🙂
Obrigado pela leitura. Faça os testes!
Considere seguir o autor no GitHub, no Medium e no Twitter para obter mais artigos e tutoriais em seu feed, se gostou do artigo. 🙂


